El servidor WAMP es una implementación del clásico LAMP servidor, pero para el Windows familia de SO. Esta distribución incluye Apache, PHP, MySQL y un instalador automático de extensiones.
Antes de instalar el servidor WAMP, instale las bibliotecas que faltan: Visual C ++ Redistributable para Visual Studio 2015. Para hacer esto, vaya a liga. Para mayor comodidad, seleccione el idioma de visualización de la página, cliHaga clic en el botón Descargar.
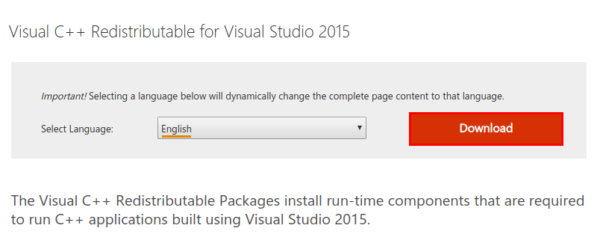
La página se actualizará, seleccione el tamaño de bits del kit de distribución y cliHaga clic en el botón Siguiente.
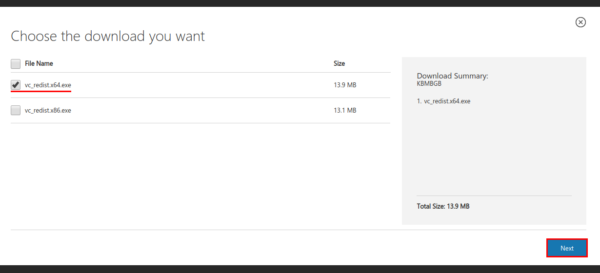
Estamos esperando la descarga completa del paquete. Instálelo en un principio de "Next-Done".
Del mismo modo, instale:
- Paquete redistribuible de Microsoft Visual C ++ 2008 SP1 (x64)
- Paquete redistribuible de Microsoft Visual C ++ 2010 SP1 (x64)
- Visual C++ Redistribuible para Visual Studio 2012 Actualización 4
- Actualización para el paquete redistribuible visual C++ 2013
Vamos al sitio web del proyecto WAMP en el enlace. Abrimos la sección "Descargar"
Estamos esperando la descarga completa del archivo y ejecutarlo.
Al principio, el prog.ram sugiere elegir un idioma para todo el proceso de instalación. Elegimos según conveniencia. En nuestro caso, será el inglés. Click en el botón "OK".
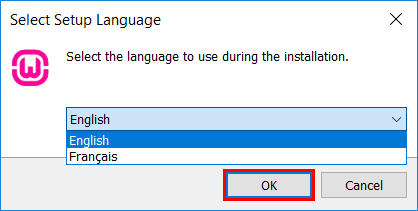
Leemos atentamente el acuerdo de licencia. Si todo te conviene, aceptamos las condiciones y continuamos con la instalación.
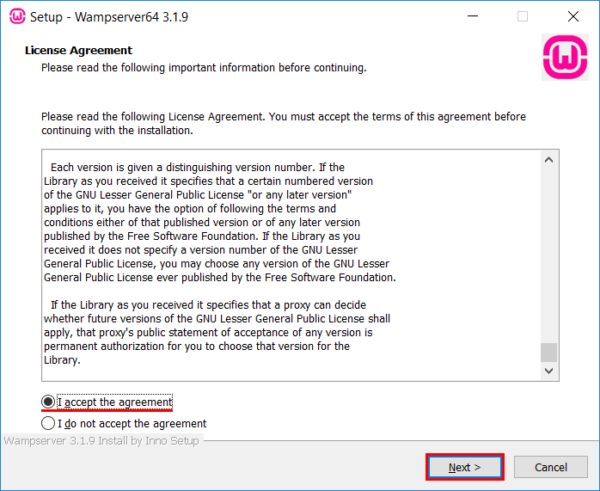
En la siguiente etapa, el programaram le ofrecerá familiarizarse con la información de instalación.
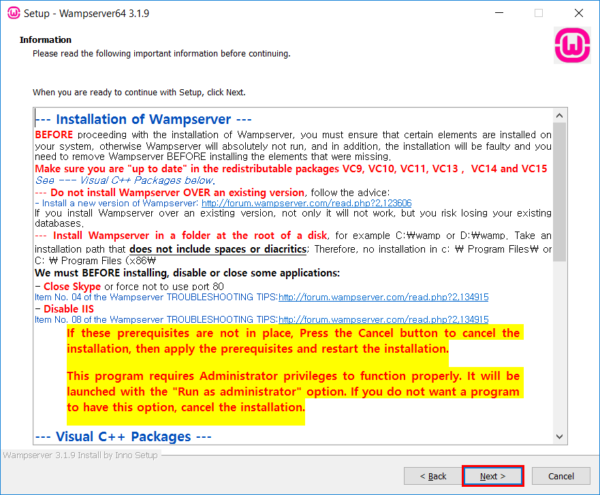
Esta información le recuerda la necesidad de desactivar el IIS servidor y actualizar los paquetes de Visual C ++.
Elija la ruta de instalación. El valor predeterminado es "C: wamp". El disco debe tener más de 2.5 GB libres spaCe. Si todo conviene, cliHaga clic en “Siguiente”.
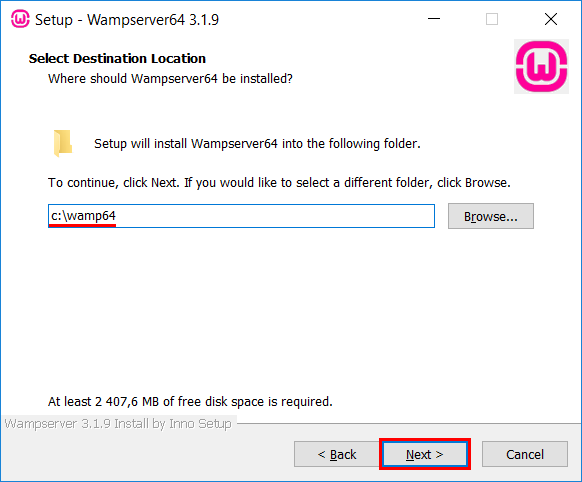
En el siguiente paso, el programaram ofrecerá crear un acceso directo en el menú Inicio. CliHaga clic en “Siguiente”.
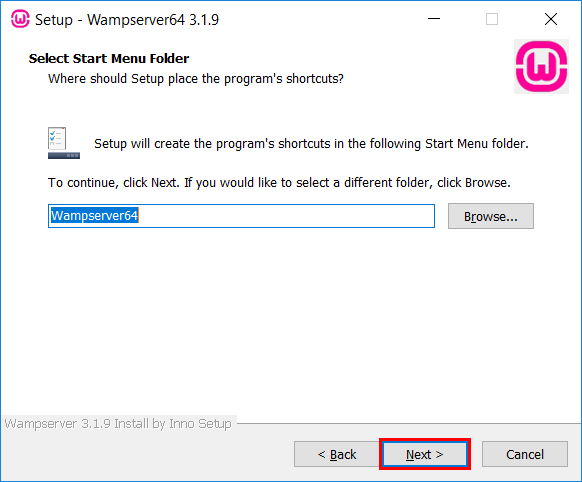
Comprobamos la instalación paraméteres y cliHaga clic en “Instalar”.
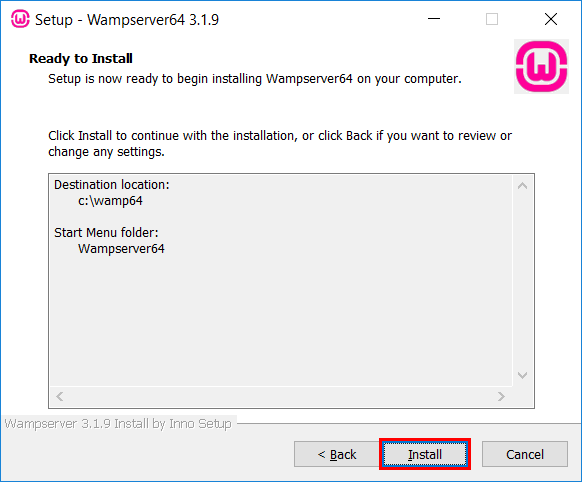
Esperando a que finalice el proceso de instalación.
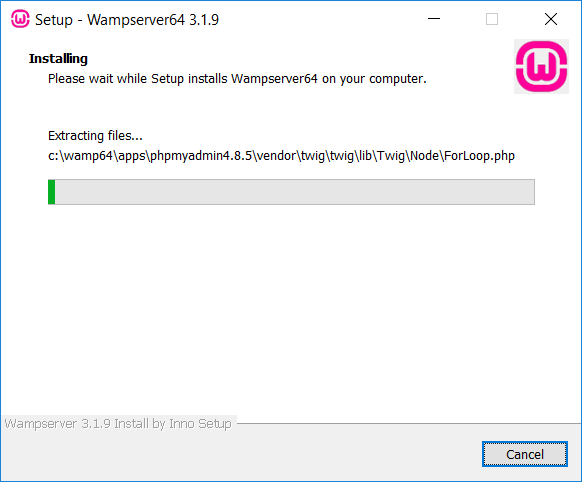
Durante el proceso de instalación, es posible que se le solicite utilizar Internet Explorer como navegador para un servidor WAMP. Si desea seleccionar otro navegador, cliMarque el botón “Sí”. En este caso, será necesario especificar el archivo exe del nuevo navegador.
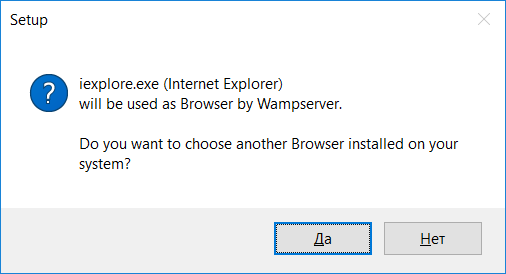
Si todas las actualizaciones anteriores están instaladas, el servidor WAMP se iniciará en la bandeja del sistema.
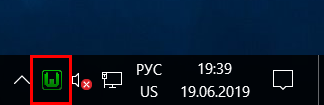
Comprobar el funcionamiento del servidor. Para hacer esto, click en el enlace http://127.0.0.1.
Vamos a configurar Apache
Que la conexión sea para todos, no solo para los usuarios locales. Edite el archivo C: wamp64binapacheapache2.4.39 configuraciónhttpD.Conf.
En este archivo de configuración, debe encontrar la sección . Reemplace el valor "Requerir local" con "Requerir todo concedido".
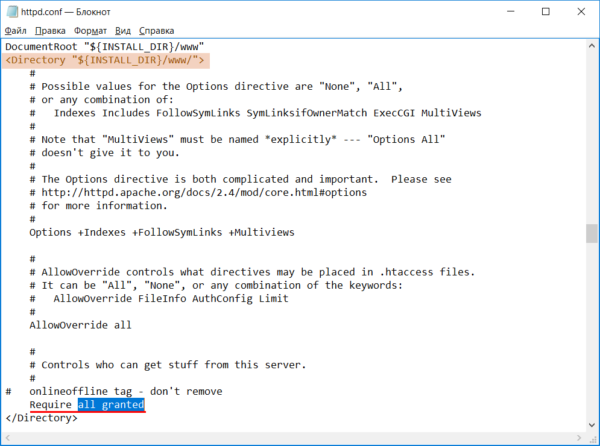
Guarde y cierre el archivo.
Ahora edite el archivo C: wamp64binapacheapache2.4.39confextrahttpd-vhosts.conf. Reemplace el parametros y valores de la sección Directorio con:
Options FollowSymLinksAllowOverride AllOrder deny,allowallow from all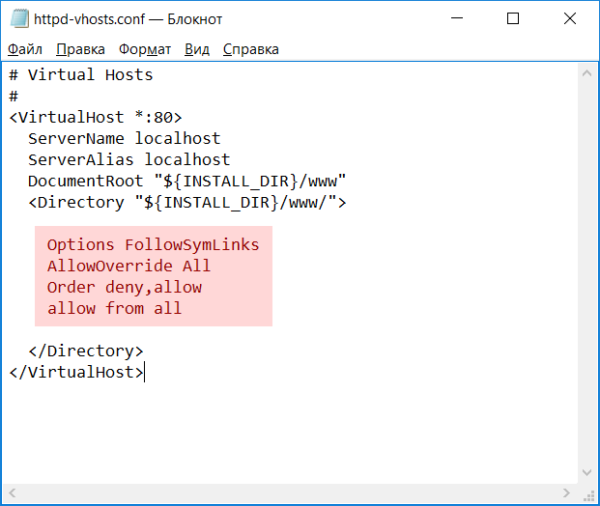
Guarde y cierre el archivo.
Reiniciamos el servidor WAMP. Para hacer esto, cliHaga clic en el icono de la bandeja con el botón derecho del ratón y seleccione Actualizar.
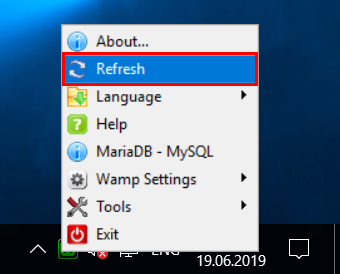
Para comprobar el funcionamiento del servidor www, cree un archivo html en la raíz del sitio. Para hacer esto, abra el Bloc de notas y llénelo con el código html. Luego guarde el archivo en la ruta C:wamp64wwwindex.html
Ahora desde otra computadora, abra el archivo. Esto se puede hacer por nombre de dominio, si se compró y configuró, o por dirección IP. Como ejemplo:
http://<domain_name>/index.htmlhttp://<IP-address>/index.htmlPara averiguar su dirección IP, simplemente abra un símbolo del sistema o una ventana de PowerShell y ejecute el comando:
ipconfigAbierta.
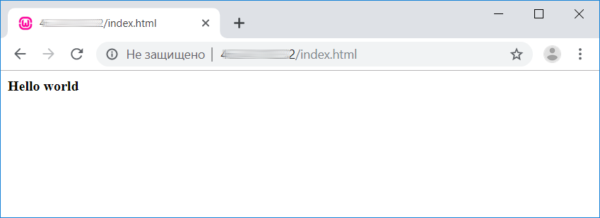
¡Importante! Windows Firewall las reglas deben permitir conexiones a los puertos TCP 80 y 443.
Configuración de phpMyAdmin
En la página principal del servidor, en la parte inferior, a la izquierda, en la sección Herramientas, click en phpmyadmin.
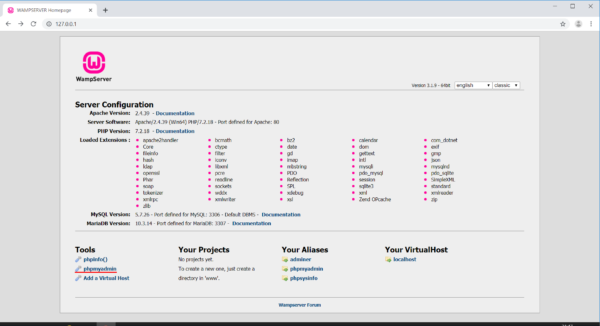
La página se abrirá en http//127.0.0.1/phpmyadmin/.
La aplicación web le solicitará un nombre de usuario y una contraseña. De forma predeterminada, el inicio de sesión es raíz, la contraseña debe dejarse en blanco. También debe seleccionar el DBMS utilizado y cliHaga clic en el botón "Adelante".
Después de una autorización exitosa, puede agregar usuarios, si es necesario, y también cambiar la contraseña del usuario raíz. Vaya a la pestaña "Cuentas de usuario". En la línea de usuario raíz, click en editar privilegios.
La página se actualizará, cliHaga clic en "Cambiar contraseña". Ingresamos la contraseña y su confirmación. CliHaga clic en el botón "Adelante".
Es importante comprender que root es el usuario con los privilegios más altos. La contraseña debe ser complicada.
Al final de la configuración, reinicie el servidor de la misma manera que se muestra arriba.



