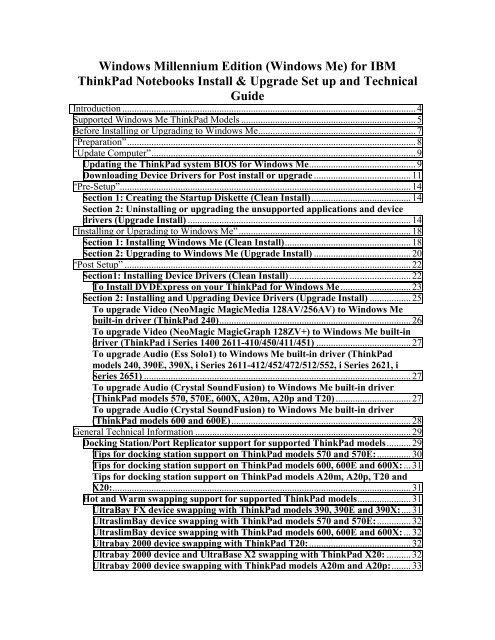Windows Millennium for IBM Thinkpad Notebooks - Lenovo
Windows Millennium for IBM Thinkpad Notebooks - Lenovo
Windows Millennium for IBM Thinkpad Notebooks - Lenovo
Create successful ePaper yourself
Turn your PDF publications into a flip-book with our unique Google optimized e-Paper software.
<strong>Windows</strong> <strong>Millennium</strong> Edition (<strong>Windows</strong> Me) <strong>for</strong> <strong>IBM</strong><br />
ThinkPad <strong>Notebooks</strong> Install & Upgrade Set up and Technical<br />
Guide<br />
Introduction ......................................................................................................................... 4<br />
Supported <strong>Windows</strong> Me ThinkPad Models ........................................................................ 5<br />
Be<strong>for</strong>e Installing or Upgrading to <strong>Windows</strong> Me................................................................. 7<br />
“Preparation”....................................................................................................................... 8<br />
“Update Computer”............................................................................................................. 9<br />
Updating the ThinkPad system BIOS <strong>for</strong> <strong>Windows</strong> Me............................................ 9<br />
Downloading Device Drivers <strong>for</strong> Post install or upgrade ........................................ 11<br />
“Pre-Setup”........................................................................................................................ 14<br />
Section 1: Creating the Startup Diskette (Clean Install)......................................... 14<br />
Section 2: Uninstalling or upgrading the unsupported applications and device<br />
drivers (Upgrade Install) ............................................................................................ 14<br />
“Installing or Upgrading to <strong>Windows</strong> Me”....................................................................... 18<br />
Section 1: Installing <strong>Windows</strong> Me (Clean Install).................................................... 18<br />
Section 2: Upgrading to <strong>Windows</strong> Me (Upgrade Install) ........................................ 20<br />
“Post Setup” ...................................................................................................................... 22<br />
Section1: Installing Device Drivers (Clean Install) .................................................. 22<br />
To Install DVDExpress on your ThinkPad <strong>for</strong> <strong>Windows</strong> Me ............................. 23<br />
Section 2: Installing and Upgrading Device Drivers (Upgrade Install) ................. 25<br />
To upgrade Video (NeoMagic MagicMedia 128AV/256AV) to <strong>Windows</strong> Me<br />
built-in driver (ThinkPad 240)............................................................................... 26<br />
To upgrade Video (NeoMagic MagicGraph 128ZV+) to <strong>Windows</strong> Me built-in<br />
driver (ThinkPad i Series 1400 2611-410/450/411/451) ....................................... 27<br />
To upgrade Audio (Ess Solo1) to <strong>Windows</strong> Me built-in driver (ThinkPad<br />
models 240, 390E, 390X, i Series 2611-412/452/472/512/552, i Series 2621, i<br />
Series 2651) .............................................................................................................. 27<br />
To upgrade Audio (Crystal SoundFusion) to <strong>Windows</strong> Me built-in driver<br />
(ThinkPad models 570, 570E, 600X, A20m, A20p and T20) ............................... 27<br />
To upgrade Audio (Crystal SoundFusion) to <strong>Windows</strong> Me built-in driver<br />
(ThinkPad models 600 and 600E).......................................................................... 28<br />
General Technical In<strong>for</strong>mation ......................................................................................... 29<br />
Docking Station/Port Replicator support <strong>for</strong> supported ThinkPad models.......... 29<br />
Tips <strong>for</strong> docking station support on ThinkPad models 570 and 570E:.............. 30<br />
Tips <strong>for</strong> docking station support on ThinkPad models 600, 600E and 600X: ... 31<br />
Tips <strong>for</strong> docking station support on ThinkPad models A20m, A20p, T20 and<br />
X20:........................................................................................................................... 31<br />
Hot and Warm swapping support <strong>for</strong> supported ThinkPad models...................... 31<br />
UltraBay FX device swapping with ThinkPad models 390, 390E and 390X:.... 31<br />
UltraslimBay device swapping with ThinkPad models 570 and 570E:.............. 32<br />
UltraslimBay device swapping with ThinkPad models 600, 600E and 600X: ... 32<br />
Ultrabay 2000 device swapping with ThinkPad T20:.......................................... 32<br />
Ultrabay 2000 device and UltraBase X2 swapping with ThinkPad X20: .......... 32<br />
Ultrabay 2000 device swapping with ThinkPad models A20m and A20p:........ 33
<strong>Windows</strong> Me Hints and Tips............................................................................................. 34<br />
1 Power Management............................................................................................. 34<br />
1.1 Power Meter Icon located on SysTray (by default, this is in the lower right<br />
corner) does not update automatically from AC to Battery mode or vice versa<br />
34<br />
1.2 Wake-On Ring (WOR) needs to be enabled in the Power Option <strong>for</strong><br />
ThinkPad 570 and 600 Series ................................................................................. 34<br />
1.3 OS Hibernation on APM system is not supported ....................................... 34<br />
1.4 Standby triggered by closing the lid is not supported if any PC Card device<br />
is installed................................................................................................................. 34<br />
1.5 The Screen flashes with random characters and patterns <strong>for</strong> a while when<br />
resuming from Hibernation mode. ........................................................................ 35<br />
1.6 <strong>Windows</strong> Media Player changes to window screen mode when using Power<br />
Management. ........................................................................................................... 35<br />
1.7 Standby is not available if select USB printers are installed....................... 35<br />
1.8 USB Wake Up is not supported ..................................................................... 36<br />
1.9 Fn + F3 key to turn off LCD monitor does not work when playing<br />
<strong>Windows</strong> Media Player........................................................................................... 36<br />
1.10 System cannot hibernate when using video camera................................. 36<br />
1.11 System cannot hibernate with some USB cameras .................................. 36<br />
1.12 HDD power off timer does not work intermittently on battery mode.... 36<br />
2 Docking Station/Port Replicator........................................................................ 36<br />
2.1 Ring Central Fax cannot receive fax data when docked and in Standby<br />
mode.......................................................................................................................... 36<br />
2.2 System makes a clicking sound when starting <strong>Windows</strong> Me and the system<br />
is docked to SelectaDockIII. ................................................................................... 37<br />
2.3 The wheel scroll function on some USB mice does not work after hot<br />
docking. .................................................................................................................... 37<br />
2.4 Some USB hubs or USB devices properties show green (?) mark.............. 37<br />
2.5 The system may hang at the boot time when the PCI IRQ steering is<br />
changed from 11 (default value) to 9 ..................................................................... 38<br />
2.6 16-bit PC Cards hot plugged to the dock PC Card slot will not be detected<br />
after warm docking with an ATA PC Card already installed in the PC Card<br />
slot of the dock......................................................................................................... 38<br />
3 PC Cards and Device Support ........................................................................... 38<br />
3.1 PCMCIA Card Services yellow “!” with Code (1) - Not configured<br />
correctly.................................................................................................................... 38<br />
3.2 Adaptec SlimSCSI 1480A PC Card causes system hang............................. 39<br />
3.3 Wake-On-Ring (WOR) might not work when using some PC Card<br />
Modems .................................................................................................................... 39<br />
3.4 Some PC cards might not be detected after resuming from Standby mode.<br />
39<br />
3.5 <strong>IBM</strong> Token Ring PC Card driver is not included in <strong>Windows</strong> Me. ........... 39<br />
3.6 ATA PC Card does not work. ........................................................................ 39<br />
4 Video/Multimedia................................................................................................ 41
4.1 A version conflict message appears when updating <strong>IBM</strong> supplied<br />
NeoMagic Video driver (NMG5) over the built-in NeoMagic Video driver<br />
(NMG5) in <strong>Windows</strong> Me. ....................................................................................... 41<br />
4.2 After playing MPEG file by <strong>Windows</strong> Media Player, the color mode of the<br />
screen does not resume correctly when using Dual Display................................ 41<br />
4.3 <strong>Windows</strong> Media Player v.7.0 cannot play two or more multimedia files<br />
simultaneously ......................................................................................................... 41<br />
4.4 CD Audio volume Control does not work during playing CD Audio on<br />
<strong>Windows</strong> Media Player........................................................................................... 41<br />
4.5 Graphics on <strong>Windows</strong> Media Player stops (freezes) when <strong>Windows</strong> Media<br />
Player is running in full screen mode.................................................................... 42<br />
4.6 <strong>Windows</strong> Media Player pull down menu does not display in 256-color<br />
mode when the movie is playing. ........................................................................... 42<br />
4.7 Volume Control setting change is not restored when the system reboots..42<br />
4.8 3D function of Y-Station does not work under <strong>Windows</strong> Me ..................... 42<br />
4.9 No subtitle on DVD after resuming from Standby mode with some DVD<br />
movies ....................................................................................................................... 43<br />
5 Device Configuration and Setup........................................................................ 43<br />
5.1 “Crystal SoundFusion Joystick’ device will be marked with a yellow ”!” in<br />
the Device Manager when docked. ........................................................................ 43<br />
5.2 Two Infrared Communication Device will appear after upgrade if the<br />
Infrared device is not enabled................................................................................ 43<br />
5.3 Red X mark in USB Serial Port with <strong>IBM</strong> USB Multiple Hub. ................. 44<br />
6 Communication ................................................................................................... 44<br />
6.1 Limitation to Ring Central Voice after upgrading to <strong>Windows</strong> Me. ......... 44<br />
6.2 NetBEUI connection is lost when resuming from standby or hibernation.44<br />
6.3 <strong>IBM</strong> Global Network Dialer........................................................................... 45<br />
6.4 When transferring a file using the Infrared device at 4 Mbps from a<br />
computer running <strong>Windows</strong> Me to computer running <strong>Windows</strong> 98, the file<br />
transfer fails............................................................................................................. 45<br />
6.5 Ring Central sometimes fails to receive the file after wake up from RI. ... 45<br />
7 Upgrade and installation Issues ......................................................................... 45<br />
7.1 Touching Trackpoint causes a hang during clean install ............................ 45<br />
7.2 Short Cut Key Window will appear during upgrade install ....................... 46<br />
7.3 <strong>Windows</strong> Me cannot be set up with OS/2 Boot Manager ............................ 46<br />
7.4 Access ThinkPad displays an error message after upgrading from<br />
<strong>Windows</strong> 98 to <strong>Windows</strong> Me.................................................................................. 46<br />
8 Miscellaneous....................................................................................................... 46<br />
8.1 Norton Antivirus Version 4.08 is not supported .......................................... 46<br />
8.2 3D Maze screen saver starts at “Turn off monitor” setting time................ 46
Introduction<br />
This document describes the steps <strong>for</strong> installing and upgrading to Microsoft <strong>Windows</strong><br />
<strong>Millennium</strong> Edition (<strong>Windows</strong> Me) operating system and updating the system BIOS; and<br />
provides helpful hints and tips <strong>for</strong> ThinkPad computer users who use this operating system.<br />
NOTE: <strong>IBM</strong> does not warrant that every function and operation described in the <strong>IBM</strong> or<br />
Microsoft documentation will work or be free from limitations when the <strong>Windows</strong> <strong>Millennium</strong><br />
Edition Upgrade is used with your ThinkPad computer. This document contains a list of hints,<br />
tips, and limitations that <strong>IBM</strong> is aware of on specific ThinkPad models with the <strong>Windows</strong><br />
<strong>Millennium</strong> Edition Upgrade installed. If you have not already installed <strong>Windows</strong> <strong>Millennium</strong><br />
Edition please follow the ThinkPad <strong>Windows</strong> <strong>Millennium</strong> Edition Upgrade or Installation<br />
instructions available below.<br />
The following terms are trademarks or registered trademarks of <strong>IBM</strong> Corporation in the United<br />
States or other countries or both: <strong>IBM</strong>, the e-business logo, ThinkPad, ThinkPad Assistant,<br />
ThinkPad Proven, ThinkLight, TrackPoint, Ultrabay and WorkPad.<br />
Intel and Pentium are registered trademarks, and Celeron and SpeedStep are trademarks or<br />
trademarks of Intel Corporation. Microsoft, <strong>Windows</strong> and the <strong>Windows</strong> logo are trademarks or<br />
registered trademarks of Microsoft Corporation. Other company, product and service names may<br />
be trademarks or service marks of others.
Supported <strong>Windows</strong> Me ThinkPad Models<br />
<strong>IBM</strong> has tested a number of ThinkPad models and has determined that they support <strong>Windows</strong><br />
Me. Customers’ computers must meet all the minimum hardware requirements in order <strong>for</strong><br />
<strong>Windows</strong> Me to operate properly. Running <strong>Windows</strong> Me without the minimum hardware<br />
requirements might cause unpredictable results. Customers’ computers must also meet the<br />
minimum recommended memory size of 32 megabytes (MB). If the computer memory is less<br />
than the recommended 32 MB, <strong>Windows</strong> Me will not per<strong>for</strong>m properly. On some ThinkPad<br />
models without the recommended hardware and memory, <strong>Windows</strong> Me will take significant time<br />
to complete. For more in<strong>for</strong>mation on whether your ThinkPad model meets the minimum<br />
hardware requirements <strong>for</strong> installing or upgrading to <strong>Windows</strong> Me, please refer to the<br />
\setuptip.txt and \win9x\setup.txt included on the <strong>Windows</strong> Me CD.<br />
<strong>Windows</strong> Me supports the following two types of Power Management:<br />
� Advanced Power Management (APM)<br />
� Advanced Configuration and Power Interface (ACPI)<br />
Each ThinkPad model will be designated as either an APM or ACPI-supported computer under<br />
<strong>Windows</strong> Me. The type of power management your ThinkPad model supports will determine the<br />
overall power consumption controls and Plug-and-Play capabilities your computer and operating<br />
system will offer while running <strong>Windows</strong> Me.<br />
The following ThinkPad models have been tested and designated as either APM or ACPI -<br />
supported systems running <strong>Windows</strong> Me:<br />
ThinkPad Model Advanced Power<br />
Management<br />
240, 240X X<br />
390, 390E, 390X X<br />
570, 570E X<br />
600, 600E, 600X X<br />
i Series 1400<br />
2611-410/450/411/451 X<br />
i Series 1400/1500<br />
2611-412/452/472/512/552 X<br />
i Series 1400/1500<br />
2621-420/42U/460/46U/480/48U<br />
/540/421/441/541<br />
i Series 1400/1500<br />
2621-422/442/482/483/492/4E2<br />
2651-542/562/592<br />
i Series 1200/1300<br />
1161-21x/23x/25x/26x<br />
1171-31x/32x/34x/35x/33x/37x<br />
Advanced Configuration<br />
and Power Interface<br />
X<br />
X<br />
X
T20 X<br />
A20m, A20p X<br />
X20 X
Be<strong>for</strong>e Installing or Upgrading to <strong>Windows</strong> Me<br />
Be<strong>for</strong>e proceeding further into the guide, review what steps should be completed be<strong>for</strong>e, while,<br />
and after installation or upgrading to <strong>Windows</strong> Me. Use the following chart as a quick reference<br />
when preparing to upgrade to <strong>Windows</strong> Me:<br />
START<br />
↓<br />
Clean Install Upgrade Install<br />
• Read this document and the <strong>Windows</strong> Me Release Notes <strong>for</strong> Setup (\Win<br />
9x\Setup.txt)<br />
• Determine if your ThinkPad computer meets all the minimum hardware<br />
Preparation<br />
requirements <strong>for</strong> running <strong>Windows</strong> Me.<br />
• Review the Hardware Compatibility List (HCL) to determine if your<br />
hardware is supported while running <strong>Windows</strong> Me.<br />
• Decide to clean install or upgrade install <strong>Windows</strong> Me.<br />
↓<br />
• Back-up all data files and in<strong>for</strong>mation on the computer be<strong>for</strong>e starting<br />
“Update”<br />
clean install or upgrading.<br />
computer • Undock and remove any optional devices.<br />
• Build the System Program Service (BIOS) Diskette and update the<br />
system BIOS and initialize the BIOS setting to default.<br />
• Download appropriate drivers required from <strong>IBM</strong> Web site<br />
↓<br />
• Install at least 32 megabytes (MB) of system memory on your ThinkPad<br />
computer.<br />
• Create Startup Diskette.<br />
• Verify space on hard disk drive<br />
• Partition and <strong>for</strong>mat the Hard<br />
o Refer to setuptip.txt,<br />
Disk.<br />
depending on your<br />
system configuration<br />
Pre-setup<br />
<strong>for</strong> minimum hard disk<br />
space.<br />
• Uninstall all unsupported<br />
applications and utilities.<br />
• ThinkPad 600, 600E, upgrade<br />
ThinkPad ACP Modem<br />
included in the <strong>Windows</strong> Me<br />
CD<br />
↓<br />
• Install <strong>Windows</strong> Me using the Upgrade to <strong>Windows</strong> Me<br />
Installing or<br />
upgrading to<br />
<strong>Windows</strong> Me<br />
Startup Disk.<br />
↓
Post-setup<br />
↓<br />
FINISH<br />
“Preparation”<br />
• Post-install or upgrade to <strong>Windows</strong> Me<br />
o Install or Upgrade <strong>IBM</strong> ThinkPad Video, Audio, Modem Device<br />
o Install Track Point Driver<br />
o Installing <strong>IBM</strong> device drivers <strong>for</strong> <strong>Windows</strong> Me<br />
o Installing software applications <strong>for</strong> <strong>Windows</strong> Me<br />
• General Technical In<strong>for</strong>mation<br />
o Docking Station/Port Replicator support <strong>for</strong> supported ThinkPad<br />
models.<br />
o Hot and Warm swapping <strong>for</strong> supported ThinkPad models<br />
• <strong>Windows</strong> Me hints and tips<br />
There are two choices in installing <strong>Windows</strong> Me: clean installation and upgrade installation.<br />
Through out this documentation, clean install is referred to as installing <strong>Windows</strong> Me on clean or<br />
<strong>for</strong>matted hard drive with no previous Operating System. Refer to <strong>Windows</strong> Me CD<br />
\Win9x\cleanhd.txt <strong>for</strong> more details on clean install. Upgrade install is refered to as installing<br />
<strong>Windows</strong> Me on previous <strong>Windows</strong> 9x Operating System and in which saves all the current<br />
settings and data. If your system meets any one of the following items, you cannot per<strong>for</strong>m<br />
upgrade install.<br />
• Any pre-installed Operating System is other than <strong>Windows</strong> 95 or <strong>Windows</strong> 98<br />
• If OS/2 Boot Manager is installed.<br />
• Primary partition is not FAT <strong>for</strong>mat.<br />
• If the system has less than 32 MB memory or Hard Drive space is less than what’s<br />
specified in the <strong>Windows</strong> Me CD \win9x\Setup.txt
“Update Computer”<br />
Updating the ThinkPad system BIOS <strong>for</strong> <strong>Windows</strong> Me<br />
Be<strong>for</strong>e you install or upgrade your system to <strong>Windows</strong> Me, you must update the BIOS (basic<br />
input/output system) of your ThinkPad computer. To take full advantage of all the features<br />
offered by <strong>Windows</strong> Me, it is strongly recommended that you update your ThinkPad’s system<br />
BIOS. If you do not update the system BIOS be<strong>for</strong>e installing <strong>Windows</strong> Me, you will encounter<br />
problems with the Setup utility and <strong>Windows</strong> Me will not operate properly on computers with an<br />
outdated BIOS.<br />
Below is a list of BIOS versions that needs to be updated prior to clean or upgrade install. The<br />
latest Flash BIOS Update Diskette (System Program Service Diskette) file and installation guide<br />
can be obtained from the <strong>IBM</strong> ThinkPad support Web site:<br />
http://www.pc.ibm.com/support<br />
Note that the BIOS versions listed in the following list may not be the latest as <strong>IBM</strong> keeps<br />
updating the BIOS. Please make sure to download and update to the latest BIOS available on the<br />
web.<br />
ThinkPad Model BIOS Name BIOS Version<br />
240 IRET72WW<br />
240X KSET32WW 1.03.10<br />
390 IJB109WW V1.0 R01-G7<br />
390E ILB100WW V1.0 R01_C5<br />
390X ISB052WW<br />
570 IMET62WW<br />
570E IUET22WW<br />
600 IBET46WW<br />
600E (266/300MHz) IHET41WW<br />
600E (366MHz or greater) INET30WW<br />
600X ITET48WW<br />
i Series 1400<br />
2611-410/450/411/451<br />
IKB123WW V3.0 R01-A7E<br />
i Series 1400/1500<br />
IQB125WW V3.0 R01-A4D<br />
2611-412/452/472/512/552<br />
i Series 1400/1500<br />
2621-<br />
420/42U/460/46U/480/48U/540/421/441/541<br />
i Series 1400/1500<br />
2621-422/442/482/483/492/4E2<br />
2651-542/562/592<br />
i Series 1200/1300<br />
1161-21x/23x/25x/26x<br />
1171-31x/32x/34x/35x/33x/37x<br />
IXB137WW R01-A3B<br />
KRB121WW R01-A5H<br />
KQUF25WW V1.00L<br />
T20 IYET42WW 1.06b<br />
A20m IWET50WW 1.05a
A20p IVET58WW 1.02b<br />
X20 IZET58WW 1.13
Downloading Device Drivers <strong>for</strong> Post install or upgrade<br />
The latest device driver file can be obtained from the <strong>IBM</strong> ThinkPad support Web site:<br />
http://www.pc.ibm.com/support<br />
Prior to installing or upgrading to <strong>Windows</strong> Me, it is strongly recommended to obtain the<br />
following list of device drivers <strong>for</strong> post install or upgrade. Note that each device driver and utility<br />
is model-specific (Chart 1):<br />
Chart1 - ThinkPad Device Drivers List<br />
ThinkPad model 240 series and 390 series device drivers list<br />
Drivers name and version 240 240X 390 390E 390X<br />
<strong>Windows</strong> Me Supplement File X X X X X<br />
TP 390, 172x - Utility Feature <strong>for</strong> <strong>Windows</strong> Me X<br />
TP 390E/X - Configuration Utility <strong>for</strong> <strong>Windows</strong> Me X X<br />
TP 240/XConfiguration Utility <strong>for</strong> <strong>Windows</strong> 95/98/2000 X X<br />
TP 240/X, 570/E – Hibernation Utility Package <strong>for</strong><br />
X X<br />
Win95/98/NT<br />
Hibernation Utility (Shipped with TP390) X<br />
TP390/E/X - Swap Master Driver <strong>for</strong> <strong>Windows</strong> 95/98 X X X<br />
TP390, 172x – Video driver <strong>for</strong> Win95/98 X X X<br />
TP 240X - Video Features Package <strong>for</strong> <strong>Windows</strong> Me X<br />
TP 390, 172x, 1400, 1500 DVD Video Player Upgrade <strong>for</strong><br />
<strong>Windows</strong> Me (For DVD model)<br />
X *1 X *1 X *1<br />
TP 240X – Audio driver <strong>for</strong> <strong>Windows</strong> 2000 X<br />
TP General – TrackPoint Driver I <strong>for</strong> Win95/98/NT4 X X X<br />
TP240,380Z,560Z – TrackPoint Driver Package II <strong>for</strong><br />
X X<br />
Win95/98/NT4<br />
TP390E - Modem Ring driver Package <strong>for</strong> <strong>Windows</strong> 95/98 X<br />
TP 390X - Modem Ring Driver <strong>for</strong> <strong>Windows</strong> Me X<br />
TP390, 172x - Modem Ring Diskette <strong>for</strong> <strong>Windows</strong> 95/98 X<br />
*1: It is an optional depending on your system’s configuration.<br />
ThinkPad model 570 series and 600 series device drivers list<br />
Driver name and Version 600 600E 600X 570 570E<br />
<strong>Windows</strong> Me Supplement File X X X X X<br />
TP General – Configuration Utility <strong>for</strong> Win95/98/2000 X X X X X<br />
TP240/X,570/E – Hibernation Utility Package <strong>for</strong><br />
X X<br />
Win95/98/NT<br />
TP600,700 – UltraBay Utility Driver <strong>for</strong> Win95/98 X X X<br />
TP 570 – UltraBase Utility Driver II <strong>for</strong> Win95/98 X X<br />
TP600X, A20, T20 - Intel® SpeedStep Technology Applet X<br />
TP380,385,560X/Z,600 – Video Feature Diskette III <strong>for</strong> X<br />
Win95/98<br />
TP380Z,570/E,600E – Video driver (NM2200) <strong>for</strong> Win95/98 X X X<br />
TP600X – Video driver (NM2360) <strong>for</strong> Win95/98 X<br />
TP600E/X,570/E,A20,T20 – Mediamatics DVDExpress video X *1 X *1 X *1 X *1
player update (For DVD model)<br />
TP General – TrackPoint Driver I <strong>for</strong> Win95/98/NT4 X X X X X<br />
*1: It is an optional depending on your system’s configuration.<br />
ThinkPad models A20m, A20p and T20 drivers list<br />
Drivers name and version T20 A20m A20p X20<br />
<strong>Windows</strong> Me Supplement File X X X X<br />
TP General – Configuration Utility <strong>for</strong> Win95/98/2000 X X X X<br />
TP570E, A20, T20 - PM Driver <strong>for</strong> Win98/ME/2000 X X X X<br />
Fast-Swap Feature <strong>for</strong> <strong>Windows</strong> Me (ACPI) X X X X<br />
TP600X, A20, T20 – Intel® SpeedStep Technology Applet X X X X<br />
TP T20 - Video Features (SavageIX8) <strong>for</strong> Win95/98 X<br />
TP A20m - Video Features (Mob-M/M1) <strong>for</strong> Win95/98 X X<br />
TP A20p - Video Features (Mobility-128) <strong>for</strong> Win95/98 X<br />
TP X20 - Audio Features IV <strong>for</strong> Win98 SE/Me X<br />
TP600E/X, 570/E, A20, T20 – Mediamatics DVDExpress Video<br />
Player update (For DVD model)<br />
X *1 X *1 X *1 X*1<br />
TP General – TrackPoint Driver I <strong>for</strong> Win95/98/NT4 X X X X<br />
Xircom MPCI+Modem 56 WinGlobal <strong>for</strong> Win98 SE (*WDM) (For<br />
Mini PCI combo card (Intel®)<br />
X *1 X *1 X *1 X*1<br />
TP A20, T20 – Intel® PRO/100 Mini PCI Software <strong>for</strong><br />
Win95/98/NT4/2000 (For Mini PCI combo card (Intel®)<br />
X *1 X *1 X *1 X*1<br />
Intel® Priority Packet <strong>for</strong> Win95/98/NT4/2000 (For Mini PCI<br />
combo card (Intel®)<br />
X *1 X *1 X *1 X*1<br />
3COM V.90 WDM Modem Driver <strong>for</strong> WinME (For Mini PCI X *1 X *1 X *1 X*1<br />
combo card (3Com))<br />
TP A20, T20 – <strong>IBM</strong> 3COM 10/100 Ethernet Mini PCI Adapter with<br />
56K Modem <strong>for</strong> Win95/98/NT4/2000 (For Mini PCI combo card<br />
(3Com))<br />
TP A20, T20 - CMD Ultra DMA IDE driver <strong>for</strong><br />
Win95/98/NT4/2000 (For ThinkPad Dock)<br />
X *1 X *1 X *1 X*1<br />
X *1 X *1 X *1 X*1<br />
CCD Camera driver <strong>for</strong> Win95/98/ME/2000 X *1 X *1 X *1 X*1<br />
*1: It is an optional depending on your system’s configuration.<br />
ThinkPad i Series device drivers list<br />
MT-model<br />
2611-<br />
410, 411,<br />
450, 451<br />
2611-<br />
412, 452,<br />
472, 512,<br />
552<br />
Drivers name and version<br />
<strong>Windows</strong> Me Supplement File X X<br />
TP1400 - Notebook Manager Utility Package <strong>for</strong><br />
<strong>Windows</strong> 98<br />
X<br />
TP1400 – ShortCut Keys Utility Package I <strong>for</strong> <strong>Windows</strong><br />
98<br />
X<br />
TP1400 - Sleep Manager Package I <strong>for</strong> <strong>Windows</strong> 98 X<br />
TP1400,1500 (2611) Notebook Manager Utility Package<br />
II <strong>for</strong> <strong>Windows</strong> 98<br />
X<br />
2621-<br />
420, 42U,<br />
460, 46U,<br />
480, 48U,<br />
540, 421,<br />
441, 541<br />
2621-<br />
422, 442,<br />
482, 483,<br />
492, 4E2<br />
2651-<br />
542, 562,<br />
592<br />
1161-<br />
21x, 23x,<br />
25x, 26x<br />
1171-<br />
31x, 32x,<br />
34x, 35x,<br />
33x, 37x
Notebook Manager <strong>for</strong> <strong>Windows</strong> 98 X<br />
Sleep Manager <strong>for</strong> <strong>Windows</strong> 95/98 X<br />
TP1400,1500 (2611) ShortCut Keys Utility Package II<br />
<strong>for</strong> <strong>Windows</strong> 98<br />
X<br />
TP1400,1500 (2611) Sleep Manager Package II <strong>for</strong><br />
<strong>Windows</strong> 98<br />
X<br />
TP1400,1500 (2611) SafeOFF <strong>for</strong> <strong>Windows</strong> Package II<br />
98<br />
X X<br />
TP1400,1500 (2621/2651) Notebook Manager <strong>for</strong><br />
<strong>Windows</strong> 98<br />
X X<br />
TP1400,1500 (2621/2651) Sleep Manager II <strong>for</strong><br />
<strong>Windows</strong> 98<br />
X X<br />
TP1400,1500 (2621) - Easy Launch Buttons <strong>for</strong><br />
X1400<br />
<strong>Windows</strong> 98/2000<br />
X1500<br />
TP1400,1500 (2621/2651) <strong>IBM</strong> Easy Launch Buttons <strong>for</strong><br />
X1400<br />
<strong>Windows</strong> 98/2000<br />
X1500<br />
<strong>IBM</strong> Easy Launch Buttons <strong>for</strong> 1200 <strong>Windows</strong> Me X1200<br />
<strong>IBM</strong> Easy Launch Buttons <strong>for</strong> 1300 <strong>Windows</strong> Me X1300<br />
TP1400,1500 (2611) – Video driver (NM2200) Package<br />
II <strong>for</strong> <strong>Windows</strong> Me<br />
X<br />
TP1400,1500 (2621) Video driver I <strong>for</strong> <strong>Windows</strong> 98 X X<br />
Video Features (SMI Lynx) <strong>for</strong> <strong>Windows</strong> Me X<br />
TP1400,1500 – DVD-Video Player Upgrade <strong>for</strong><br />
<strong>Windows</strong> Me (For DVD Model)<br />
X *1 X *1 X *1<br />
TP1400 - Y-Station Audio Software I <strong>for</strong> <strong>Windows</strong> 98 X<br />
TP1400,1500 (2611) – AudioRack Package II <strong>for</strong><br />
<strong>Windows</strong> 98<br />
X<br />
TP1400,1500 (2621) ESS Audio Rack32 <strong>for</strong> <strong>Windows</strong><br />
98<br />
X<br />
TP1400,1500 (2621/2651) ESS Audio Rack32 II <strong>for</strong><br />
<strong>Windows</strong> 98/2000<br />
X<br />
TP General – TrackPoint Driver I <strong>for</strong> Win95/98/NT4 X X X X X<br />
Audio Features IV <strong>for</strong> WinMe X<br />
TP 1400(2611) - Modem Ring Driver <strong>for</strong> <strong>Windows</strong> Me X<br />
TP 1400,1500 (2611) – Modem Ring Package II <strong>for</strong><br />
<strong>Windows</strong> 98<br />
X<br />
TP1400,1500 (2621) Modem Ring Driver I <strong>for</strong> Win98 X<br />
TP 1400,1500 (2621/2651) - Modem Ring Driver II <strong>for</strong><br />
Win98<br />
X<br />
Modem Features III <strong>for</strong> WinME X<br />
Ethernet Features II X<br />
PCMCIA Setup Utility <strong>for</strong> <strong>Windows</strong> Me X
“Pre-Setup”<br />
If you decided to do the Clean Install, refer to the Section 1 <strong>for</strong> the instructions. If you decided to<br />
do the Upgrade Install, refer to the Section 2.<br />
Section 1: Creating the Startup Diskette (Clean Install)<br />
If you want to do the clean install of the <strong>Windows</strong> Me operating system, you must create the<br />
Startup Diskette which provides the access to the CD-ROM/DVD-ROM drive. The easiest way to<br />
create the Startup Diskette is to create a book disk from <strong>Windows</strong> Operating system. Most of the<br />
cases, it provides the access to the CD-ROM/DVD-ROM drive in your ThinkPad.<br />
If you don’t have the internal CD-ROM/DVD-ROM drive and would like to use the external CD-<br />
ROM/DVD-ROM connected through the PC Card, make sure that you install the DOS device<br />
driver <strong>for</strong> the PCMCIA and the external CD-ROM /DVD-ROM drive.<br />
Section 2: Uninstalling or upgrading the unsupported applications and<br />
device drivers (Upgrade Install)<br />
Uninstalling Unsupported Applications and Device Drivers<br />
The following is a list of known applications that will no longer function after you upgrade to<br />
<strong>Windows</strong> Me. It is recommend to uninstalled the following applications prior to upgrading to<br />
prevent any upgrade problems from occurring:<br />
• Agate Tioman (390, 390E)<br />
• Access ThinkPad in all ThinkPad Models<br />
• <strong>IBM</strong> Global Network Dialer Version 4.21.3 (ThinkPad models 240, i Series 1400/1500<br />
2621-420/42U/460/46U/480/48U/540/421/441/541)<br />
• Norton AntiVirus<br />
• <strong>IBM</strong> USB Portable Diskette Drive Driver (I Series 1161/1171)<br />
To uninstall Agate Tioman on ThinkPad 390, 390E follow the instructions below:<br />
1. Start the Operating System<br />
2. Click Start → Settings → Control Panel<br />
3. Double-click Add/Remove Programs icon<br />
4. Select Agate Tioman and Click “Add/Remove”<br />
5. Once the software is removed, reboot when prompt.<br />
To uninstall Access ThinkPad, follow the instructions below:<br />
1. Start the Operating System<br />
2. Click Start → Settings → Control Panel<br />
3. Double-click Add/Remove Programs icon<br />
4. Select Access ThinkPad and Click “Add/Remove”<br />
5. Once the software is removed, reboot when prompt.<br />
To uninstall <strong>IBM</strong> Global Network Dialer Version 4.21.3 (ThinkPad 2621-420, 240), follow the<br />
instructions below:<br />
1. Start the Operating System
2. Click Start → Settings → Control Panel<br />
3. Double-click Add/Remove Programs icon<br />
4. Select <strong>IBM</strong> Global Network Dialer and Click “Add/Remove”<br />
5. Once the software is removed, reboot when prompt.<br />
To uninstall Norton AntiVirus on ThinkPad follow the instructions below:<br />
1. Start the Operating System<br />
2. Click Start → Settings → Control Panel<br />
3. Double-click Add/Remove Programs icon<br />
4. Select Norton AntiVirus and Click “Add/Remove”<br />
5. Once the software is removed, reboot when prompt<br />
To uninstall <strong>IBM</strong> USB Portable Diskette Drive Driver on ThinkPad I Series 1161/1171, follow<br />
the instructions below:<br />
1. Turn off the system and detach USB Portable Diskette Drive if it is attached..<br />
2. Start the Operating System<br />
3. Click Start → Settings → Control Panel<br />
4. Double-click Add/Remove Programs icon<br />
5. Select TeacUsbFloppyDiskDriver and Click “Add/Remove”<br />
6. Once the software is removed, reboot when prompt<br />
Upgrading ThinkPad ACP Modem (ThinkPad models 600, 600E)<br />
Prior to upgrading to <strong>Windows</strong> Me, you need to upgrade the following software to complete the<br />
upgrade:<br />
• ThinkPad 600 & 600E ThinkPad ACP Modem<br />
The device driver <strong>for</strong> the ThinkPad ACP Modem is included on the <strong>Windows</strong> Me CD, however, it<br />
will not be automatically upgraded by the <strong>Windows</strong> Me Setup program. Check the version of the<br />
ThinkPad ACP Modem driver. If the version is 2.60 build 36 or older, you need to update your<br />
ThinkPad ACP Modem driver prior to upgrading to <strong>Windows</strong> Me.<br />
To check the version of ThinkPad ACP Modem Driver:<br />
1. Click Start→ Programs → ThinkPad Modem → Modem Quick Test<br />
2. Once the driver version is determined, follow the directions below.<br />
If you driver is version 2.50, 2.51 or 2.60.xx (xx is Build 36 or older) follow the instructions<br />
provided below:<br />
1 Start your computer<br />
2 Insert the <strong>Windows</strong> Me CD to the CD-ROM/DVD-ROM drive. The OS will<br />
automatically detect the CD and will prompt the <strong>Windows</strong> Me Setup wizard to begin the<br />
upgrade process. Click [No].<br />
3 Click “Browse This CD”<br />
4 Double-click “Drivers”→ “Modem” → “<strong>IBM</strong>” → “Disk1”<br />
5 Double-click “Setup”<br />
6 If the Setup program detects a previous version of the ThinkPad Modem driver software<br />
already installed, click [OK].
7 Click the “Utilities” tab, then click [Remove ThinkPad Modem driver software]<br />
8 Click [Yes] to proceed with removing the ThinkPad Modem driver software.<br />
9 After the driver software is uninstalled, click [OK].<br />
10 Double-click Setup.exe again. The “Add New Hardware Wizard” window will open.<br />
Click [Next] in this window.<br />
11 Click "Search <strong>for</strong> the best driver <strong>for</strong> your device (recommended)" option; and then click<br />
[Next].<br />
12 Select “Specify a location” and type D:\Drivers\Modem\<strong>IBM</strong>\Disk1 where the letter D<br />
is the driver letter destination <strong>for</strong> your computer’s CD-ROM/DVD-ROM drive.<br />
13 Click [Next].<br />
14 After <strong>Windows</strong> finds a driver <strong>for</strong> this device, click [Next].<br />
15 When prompt <strong>for</strong> disk labeled “ThinkPad Modem Diskette2”, Click [OK]<br />
16 Type D:\Drivers\Modem\<strong>IBM</strong>\Disk2 and Click [OK]<br />
17 After windows finishes copying the file, Click [Finish]<br />
18 New Hardware Found wizard will detect and automatically install the modem.<br />
If you driver is version 2.35 or 2.36 follow the instructions provided below:<br />
1. Start your computer<br />
2. Insert the <strong>Windows</strong> Me CD to the CD-ROM/DVD-ROM drive. The OS will<br />
automatically detect the CD and will prompt the <strong>Windows</strong> Me Setup wizard to begin the<br />
upgrade process. Click [No].<br />
3. Click Browse This CD<br />
4. Double-click “Drivers”→ “Modem” → “<strong>IBM</strong>” → “OldMwave”<br />
5. Double-click “Setup”<br />
6. Click [Yes] to confirm remove the driver software.<br />
7. If there is an in<strong>for</strong>mation that need to be saved, Click [No] and repeat the steps, otherwise<br />
click [Yes] to continue<br />
8. Click [No] when message appears “In<strong>for</strong>mation: If you have not closed the <strong>Windows</strong><br />
Operator Agent, you will get a dialog box …”<br />
9. Click [OK] to continue<br />
10. Click [OK] when the software is removed from the system<br />
11. Click [Yes] To continue with the software upgrade.<br />
12. Click [OK] to reboot<br />
13. After restarting the computer, <strong>Windows</strong> 95 will prompt the user with “Update Device<br />
Driver Wizard”. Click [Next] to continue. <strong>Windows</strong> 98 will prompt the user with “Add<br />
New Hardware Wizard.” Click [Next] to continue.<br />
14. <strong>Windows</strong> 95 will attempt to detect and install the driver and will be unable to locate the<br />
driver. Click “Other Locations…” to specify the path <strong>for</strong> the driver. For <strong>Windows</strong> 98,<br />
click "Search <strong>for</strong> the best driver <strong>for</strong> your device. (recommended)" option; and then click<br />
[Next] and select “Specify a location”<br />
15. Type D:\Drivers\Modem\<strong>IBM</strong>\Disk1 where the letter D is the driver letter destination <strong>for</strong><br />
your computer’s CD-ROM/DVD-ROM drive <strong>for</strong> both <strong>Windows</strong> 95 and <strong>Windows</strong> 98.<br />
16. Click “Next” or “OK” after typing the correct path.<br />
17. To continue the installation <strong>for</strong> <strong>Windows</strong> 95 or 98, either Click [Finish] or [Next].<br />
18. <strong>Windows</strong> 95 or <strong>Windows</strong> 98 will prompt <strong>for</strong> disk labeled “ThinkPad Modem Diskette1”<br />
or ‘ThinkPad Modem Diskette2”. Click [OK]. For <strong>Windows</strong> 98 to go step 21.<br />
19. <strong>Windows</strong> 95, type D:\Drivers\Modem\<strong>IBM</strong>\Disk1 Click [OK].<br />
20. <strong>Windows</strong> 95 will prompt <strong>for</strong> disk labeled “ThinkPad Modem Diskette2”, click [OK].<br />
21. Type D:\Drivers\Modem\<strong>IBM</strong>\Disk2. Click [OK].
22. <strong>Windows</strong> 95 will compete the setup by detecting and installing the Modem. Click<br />
[Finish] to compete the setup <strong>for</strong> <strong>Windows</strong> 98.
“Installing or Upgrading to <strong>Windows</strong> Me”<br />
If you decided to do the Clean Install, refer to the Section 1 <strong>for</strong> the instructions. If you decided to<br />
do the Upgrade Install, refer to the Section 2.<br />
****IMPORTANT NOTICE****<br />
This document pertains only to ThinkPad’s as a standalone system − i.e., UNDOCKED<br />
configuration. It is recommended that all attachable devices, except <strong>for</strong> an external diskette drive,<br />
be removed from your ThinkPad be<strong>for</strong>e upgrading to <strong>Windows</strong> Me. This includes all PC Cards<br />
(LAN, Modem, ATA, SCSI, etc), docking stations, port replicators, and PC Card Enablers. If any<br />
of these devices are attached to your ThinkPad during the upgrade installation, <strong>Windows</strong> Me may<br />
not run as explained in this document.<br />
Section 1: Installing <strong>Windows</strong> Me (Clean Install)<br />
This section provides in<strong>for</strong>mation on how to install <strong>Windows</strong> Me on your ThinkPad. This<br />
in<strong>for</strong>mation applies to the following situations:<br />
• Installing <strong>Windows</strong> Me on a blank hard drive.<br />
• Replacing an existing <strong>Windows</strong> operating system with <strong>Windows</strong> Me.<br />
If you choose to install <strong>Windows</strong> Me on hard disk that contains application and personal files,<br />
back up all important data files be<strong>for</strong>e beginning the installation. If you do not have a Recovery<br />
CD or Backup CD with a CD-ROM/DVD-ROM drive, use a diskette backup program to create<br />
recovery diskettes of the preinstalled <strong>Windows</strong> operating system, device drivers, and applications.<br />
For more in<strong>for</strong>mation about installing <strong>Windows</strong> Me on your ThinkPad computer, please refer to<br />
the \Win9x\Setup.txt included on the <strong>Windows</strong> Me CD.<br />
Prior to upgrading ThinkPad 240X and 570E, copy APMINST.INF file in the Start up or<br />
Recovery diskette by following the steps:<br />
1. Download the “<strong>Windows</strong> Me Supplement File” from the <strong>IBM</strong> ThinkPad support Web site:<br />
2. Unzip “<strong>Windows</strong> Me Supplement File” on your desktop or the diskette A.<br />
3. Copy the file “APMINST.INF” in APM directory that is unzipped to the Startup/Recovery<br />
Diskette.<br />
4. Other files (APA2APM.REG and HIDEHIBE.EXE) should be kept in the diskette to later<br />
use.<br />
To Install <strong>Windows</strong> Me on your ThinkPad, follow the instructions below:<br />
1. Insert the Startup Diskette to the diskette drive and Power on the system (If an error<br />
message appears, make sure Start Up Option is set to Floppy Drive in the BIOS).<br />
2. Select options to boot with CD-ROM Support if applicable.<br />
3. If the Hard Drive Disk is already partitioned and want to using existing partition, just<br />
<strong>for</strong>mat the primary partition by typing the following: “<strong>for</strong>mat c:” Press Enter.<br />
4. If the Hard disk Drive is not partitioned or want to create new partitions follow the<br />
instructions below:<br />
a. Type the following: “fdisk”, Press Enter<br />
b. Enter “4” to view any existing partitions and Press Enter.
c. View the list partitions. If no partitions exist, than Press Esc go to step g. If<br />
partitions are listed, the partitions must be deleted sequentially from non-DOS,<br />
Logical DOS Drives, Extended DOS partitions to Primary Partitions. Press Esc<br />
to return to main fdisk menu<br />
d. Type “3” to delete the partition and Press Enter<br />
e. Depending on the existing partitions select the appropriate selection. Press Enter.<br />
Repeat this step however many partitions you need to delete.<br />
f. Once all partitions are deleted, you need to new create partitions.<br />
g. When creating partitions, the partitions need to be created sequentially from<br />
Primary to Secondary partition. To create partition, Type “1” and press Enter<br />
h. Select the appropriate selection, Press enter.<br />
i. When prompt <strong>for</strong> maximum use of the size, select yes to create the maximum<br />
size partition. Select no to set your own partition size.<br />
j. When all logical drives are created, Be sure to set the primary partition as Active<br />
k. Reboot the system with the boot disk and <strong>for</strong>mat each drive by typing the<br />
following: “<strong>for</strong>mat c:” press Enter.<br />
5. Once all partitions are created and <strong>for</strong>matted, reboot the system with the Boot disk<br />
inserted.<br />
6. Insert <strong>Windows</strong> Me CD in the CD-ROM/DVD-ROM Drive<br />
7. Type the following “X:\setup” or <strong>for</strong> ThinkPad 240X and 570E type the following<br />
“X:\setup A:APMINST.INF where the letter “X” is the drive letter destination <strong>for</strong> your<br />
computer’s CD-ROM/DVD-ROM drive. This will initiate the setup and will guide you<br />
rest of the installation.
Section 2: Upgrading to <strong>Windows</strong> Me (Upgrade Install)<br />
This section contains in<strong>for</strong>mation to assist you in upgrading from Microsoft <strong>Windows</strong> 95/98 to<br />
<strong>Windows</strong> Me operating system on <strong>IBM</strong> ThinkPad systems. Please be certain <strong>Windows</strong> 95/98 is<br />
functioning properly on your system be<strong>for</strong>e upgrading to <strong>Windows</strong> Me. If you are unsure<br />
whether the OS is functioning properly, <strong>IBM</strong> recommends that you save all-important data and<br />
use the Recovery CD to restore your system to <strong>Windows</strong> 95/98 prior to starting the upgrade<br />
process.<br />
Caution: If you are planning to upgrade to <strong>Windows</strong> Me be cautious of the fact that if the Setup<br />
fails during any portion of the <strong>Windows</strong> Me upgrade you will not be able to recover back to the<br />
previously installed operating system. Anytime you upgrade the computer’s operating system,<br />
there’s always a risk that the upgrade will fail. When you upgrade, you migrate any problems<br />
that may exist in the previous operating system configuration thus potentially placing the upgrade<br />
process at risk. In doing so, once the upgrade fails, you will lose the entire previously install<br />
operating system along with all user data. There<strong>for</strong>e, if you are planning to upgrade to<br />
<strong>Windows</strong> Me, it is strongly recommended that you back-up all important data and system<br />
files be<strong>for</strong>ehand. If the upgrade fails, you will have no other choice but to install <strong>Windows</strong> Me<br />
from scratch.<br />
During the upgrade, <strong>Windows</strong> Me will replace all existing <strong>Windows</strong> files. It will also attempt to<br />
preserve your existing user settings and preferences and applications. However, most <strong>Windows</strong><br />
95 and <strong>Windows</strong> 98 applications that were designed specifically to run on ThinkPad hardware<br />
will not function properly after you upgrade to <strong>Windows</strong> Me.<br />
For more in<strong>for</strong>mation about upgrading your ThinkPad computer to <strong>Windows</strong> Me, please refer to<br />
the \Win 9x\setup.txt README files included on the <strong>Windows</strong> Me CD.<br />
Also, some preloaded applications that came with the <strong>IBM</strong> ThinkPad computer and <strong>Windows</strong> 95<br />
and <strong>Windows</strong> 98 will not work with <strong>Windows</strong> Me. It’s suggested that you contact the<br />
application’s software vendor to receive an updated release designed <strong>for</strong> <strong>Windows</strong> Me.<br />
ThinkPad A20 Series, T20, X20: Under <strong>Windows</strong> 98, these systems are supported as APM.<br />
<strong>IBM</strong> strongly recommends installing <strong>Windows</strong> Me on a blank hard drive <strong>for</strong> these systems.<br />
However, if upgrade to <strong>Windows</strong> Me from <strong>Windows</strong> 98, in order to take advantage of upgrading<br />
from APM to ACPI, follow the upgrade steps below:<br />
1. Delete hibernation file in “Hibernation” tab of Power Properties in Control Panel.<br />
2. Delete “PhDskWin” via “Add Remove Program” in Control Panel.<br />
3. Delete “Hot/Warm Swap driver” via “Add Remove Program” in Control Panel.<br />
4. Insert <strong>Windows</strong> Me CD to CD-ROM/DVD-ROM drive<br />
5. When <strong>Windows</strong> automatically detect the CD, select “No”. Click Start → Run and<br />
type the following D:\Setup /p j and press Enter. (For ThinkPad A20p, type Setup<br />
/p j from MS-DOS command prompt)<br />
6. Letter “D” represents the drive letter designated <strong>for</strong> your computer’s CD-<br />
ROM/DVD-ROM drive.<br />
7. Follow the instructions presented by <strong>Windows</strong> Me setup.<br />
To upgrade your computer from <strong>Windows</strong> 95/98 follow these instructions:
1. Turn on your computer and logon into the current <strong>Windows</strong> operating system with an<br />
internal or external CD-ROM/DVD-ROM drive installed.<br />
2. Insert the <strong>Windows</strong> Me CD into the CD-ROM/DVD-ROM drive. If <strong>Windows</strong><br />
automatically detects the CD, the <strong>Windows</strong> Me Setup wizard will begin the upgrade<br />
process. Otherwise do the following:<br />
a. Click: Start → Run.<br />
b. Type D:\Setup in the ‘Open’ field, where the letter D is the drive letter<br />
designation <strong>for</strong> your computer’s CD-ROM/DVD-ROM drive.<br />
c. Press “Enter”.<br />
d. Follow the instructions presented by <strong>Windows</strong> Me Setup wizard.<br />
For additional help and in<strong>for</strong>mation on how to upgrade to <strong>Windows</strong> Me, refer to the “Release<br />
Notes <strong>for</strong> Setup” included on the <strong>Windows</strong> Me CD.
“Post Setup”<br />
If you did Clean Install the <strong>Windows</strong> Me, refer to the Section 1 <strong>for</strong> the instructions. If you did<br />
Upgrade Install, refer to the Section 2.<br />
Section1: Installing Device Drivers (Clean Install)<br />
When you clean installed <strong>Windows</strong> Me, almost all of the basic device drivers will be installed<br />
automatically. However, to fully take advantage of <strong>Windows</strong> Me and to prevent any problems,<br />
follow the 3 Step guide to install all the necessary drivers and applications provided by <strong>IBM</strong>.<br />
Step 1:Refer to the following chart <strong>for</strong> your specific model. If not already done so, obtain the<br />
drivers <strong>for</strong> your system <strong>for</strong> the fields with <strong>IBM</strong>. The field definition as follows:<br />
<strong>IBM</strong>: Obtain <strong>IBM</strong> provided driver from <strong>IBM</strong> Web site.<br />
<strong>Windows</strong> Me: Upgrade the driver to the one in the <strong>Windows</strong> Me CD.<br />
-: Does not apply to your specific system or <strong>Windows</strong> Me setup already installed the<br />
appropriated driver.<br />
ThinkPad Model Suppleme<br />
nt File<br />
Video Audio Modem <strong>IBM</strong> PM Bay Swap<br />
240 <strong>IBM</strong> - - - - -<br />
240X <strong>IBM</strong> <strong>IBM</strong> <strong>IBM</strong> - - -<br />
390 <strong>IBM</strong> <strong>IBM</strong> - - - <strong>IBM</strong><br />
390E <strong>IBM</strong> <strong>IBM</strong> - - - <strong>IBM</strong><br />
390X <strong>IBM</strong> <strong>IBM</strong> - - - <strong>IBM</strong><br />
570 <strong>IBM</strong> <strong>IBM</strong> - - - <strong>IBM</strong><br />
570E <strong>IBM</strong> <strong>IBM</strong> - - - <strong>IBM</strong><br />
600 <strong>IBM</strong> <strong>IBM</strong> - <strong>Windows</strong><br />
Me<br />
- <strong>IBM</strong><br />
600E <strong>IBM</strong> <strong>IBM</strong> - <strong>Windows</strong><br />
Me<br />
- <strong>IBM</strong><br />
600X <strong>IBM</strong> <strong>IBM</strong> - - - <strong>IBM</strong><br />
i Series 1400<br />
2611-<br />
410/450/411/451<br />
<strong>IBM</strong> - - - - -<br />
i Series 1400/1500<br />
2611-<br />
412/452/472/512/55<br />
2<br />
<strong>IBM</strong> <strong>IBM</strong> - - - -<br />
i Series 1400/1500<br />
2621-<br />
420/42U/460/46U/4<br />
80/48U/540/421/441<br />
/541<br />
- <strong>IBM</strong> - - - -<br />
i Series 1400/1500<br />
2621-<br />
422/442/482/483/49<br />
2/4E2<br />
- <strong>IBM</strong> - - - -
2651-542/562/592<br />
i Series 1200/1300<br />
1161-<br />
21x/23x/25x/26x<br />
1171-<br />
31x/32x/34x/35x/33<br />
x/37x<br />
- <strong>IBM</strong> <strong>IBM</strong> <strong>IBM</strong> - -<br />
T20 - <strong>IBM</strong> - - <strong>IBM</strong> <strong>IBM</strong><br />
A20m - <strong>IBM</strong> - - <strong>IBM</strong> <strong>IBM</strong><br />
A20p - <strong>IBM</strong> - - <strong>IBM</strong> <strong>IBM</strong><br />
X20 - <strong>IBM</strong> <strong>IBM</strong> <strong>IBM</strong> <strong>IBM</strong><br />
Step 2: Install the Device Drivers in the following sequential order <strong>for</strong> a successful install <strong>for</strong> all<br />
the device drivers that apply to your system. Note: Installation guide is included when the drivers<br />
are obtained from <strong>IBM</strong> Web site.<br />
1. <strong>Windows</strong> Me Supplement File<br />
2. Video driver<br />
3. Audio driver<br />
4. Modem driver (Refer to the following section <strong>for</strong> installation guide)<br />
5. Bay Swap Driver<br />
6. <strong>IBM</strong> PM driver<br />
Step 3: Install the remaining drivers and applications from Chart 1 to complete <strong>Windows</strong> Me<br />
setup <strong>for</strong> your system. For the DVDExpress, follow the instructions in the following section.<br />
Now setup ends.<br />
To install ThinkPad ACP Modem Driver <strong>for</strong> 600 & 600E<br />
1. Start your computer, and then logon to <strong>Windows</strong> Me.<br />
2. Insert <strong>Windows</strong> Me CD to the CD-ROM/DVD-ROM drive.<br />
3. If <strong>Windows</strong> automatically detects the CD, the <strong>Windows</strong> Me Setup wizard will prompt<br />
the user to begin the upgrade process. Click [No].<br />
4. Click Start → Settings → Control Panel<br />
5. Double-click System icon and click “Device Manager” tab<br />
6. Double-click “Unknown Device” to install driver.<br />
7. Click “Specify the location of the driver (Advanced) and Click “Display a list of all the<br />
drivers in a specific location, so you can select the driver you want”<br />
8. Click [Have Disk] and provide the following path e:\driver\modem\ibm\disk1. “e” is the<br />
driver letter <strong>for</strong> CD-ROM/DVD-ROM and click [OK]<br />
9. Select “ThinkPad Digital Signal Processor” in the list and click [Next]<br />
10. When prompt <strong>for</strong> Disk 2, type the following e:\driver\modem\ibm\disk2.<br />
11. When all files are copied, click [Finish] to complete the setup.<br />
To Install DVDExpress on your ThinkPad <strong>for</strong> <strong>Windows</strong> Me<br />
Require two-step installation.
1. Original DVDExpress from Software Selection CD (SSCD).<br />
2. ME upgrade version downloaded from Web site.<br />
Step One:<br />
1. Verify that the DVD-ROM drive is inserted into your computer. If the DVD-ROM drive<br />
is not installed, install it be<strong>for</strong>e continuing<br />
2. Exit all windows programs be<strong>for</strong>e running the DVDExpress Setup program.<br />
3. Insert the SSCD into the DVD-ROM drive and select the Media Matics DVD Express.<br />
4. Click: Start → Run.<br />
5. Type in E:\Setup.EXE in the ‘Open’ field, where E is the drive letter designed <strong>for</strong> your<br />
computer’s DVD-ROM drive.<br />
6. Press “Enter”.<br />
7. The DVDExpress Player installation program will start. Click [Next] in the Welcome<br />
screen.<br />
8. The Software License Agreement window will open.<br />
Note: Be<strong>for</strong>e continuing with the installation, make certain you have read through and agree to all<br />
the terms of the license agreement.<br />
9. Click [Yes] to continue.<br />
10. To install DVDExpress in the default folder, click [Next].<br />
11. The Setup program will begin copying files to your system.<br />
12. After all files are copied to your computer, click [Finish] to automatically restart your<br />
computer <strong>for</strong> the changes to take effect.<br />
13. When your computer restarts, the DVDExpress is installed and ready to be upgrade <strong>for</strong><br />
<strong>Windows</strong> Me.<br />
Step Two: Upgrading DVDExpress <strong>for</strong> <strong>Windows</strong> Me<br />
14. Extract the upgrade package which is downloaded from Web site onto the hard rive<br />
C:\WinME\DVD\(Example: any place you want to.).<br />
15. Click: Start -> Run.<br />
16. Type in C:\WinME\DVD\SETUP.EXE in the 'Open' field.<br />
15. Press “Enter”.<br />
16. The DVDExpress installation program will start. Click [Next] in the Welcome screen.<br />
17. The Software License Agreement window will open.<br />
18. Click [Yes] to continue.<br />
19. To install DVDExpress in the default folder, click [Next].<br />
20. The Setup program will begin copying files to your system.<br />
21. After all files are copied to your computer, click [Finish] and restart your computer <strong>for</strong><br />
the changes to take effect.<br />
22. When your computer restarts, the DVDExpress is installed and ready to be used <strong>for</strong><br />
<strong>Windows</strong> Me.
Section 2: Installing and Upgrading Device Drivers (Upgrade Install)<br />
After a successful upgrade to <strong>Windows</strong> Me, not all of the basic device drivers will be<br />
automatically upgraded. Devices such as video, audio, and the internal modem may not be<br />
upgraded. To fully take advantage of <strong>Windows</strong> Me and to help prevent any problems, follow the<br />
4 Step guide to upgrade to <strong>Windows</strong> Me and to install all the necessary drivers and applications<br />
provided by <strong>IBM</strong>.<br />
Step 1:Refer to the following chart <strong>for</strong> your specific model. If not already done so, obtain the<br />
drivers <strong>for</strong> your system <strong>for</strong> the fields with <strong>IBM</strong>. The field definition as follows:<br />
<strong>IBM</strong>: Obtain <strong>IBM</strong> provided driver from <strong>IBM</strong> Web site.<br />
<strong>Windows</strong> Me: Upgrade the driver to built-in <strong>Windows</strong> Me.<br />
-: Does not apply to your specific system or <strong>Windows</strong> Me setup already installed the<br />
appropriated driver.<br />
ThinkPad Model Suppleme<br />
nt Files<br />
Video Audio Modem <strong>IBM</strong> PM Bay Swap<br />
240 <strong>IBM</strong> Window <strong>Windows</strong> - - -<br />
Me Me<br />
240X <strong>IBM</strong> <strong>IBM</strong> <strong>IBM</strong> - - -<br />
390 <strong>IBM</strong> <strong>IBM</strong> - - - <strong>IBM</strong><br />
390E <strong>IBM</strong> <strong>IBM</strong> <strong>Windows</strong><br />
Me<br />
- - <strong>IBM</strong><br />
390X <strong>IBM</strong> <strong>IBM</strong> <strong>Windows</strong><br />
Me<br />
- - <strong>IBM</strong><br />
570 <strong>IBM</strong> <strong>IBM</strong> <strong>Windows</strong><br />
Me<br />
- - <strong>IBM</strong><br />
570E <strong>IBM</strong> <strong>IBM</strong> <strong>Windows</strong><br />
Me<br />
- - <strong>IBM</strong><br />
600 <strong>IBM</strong> <strong>IBM</strong> <strong>Windows</strong><br />
Me<br />
- - <strong>IBM</strong><br />
600E <strong>IBM</strong> <strong>IBM</strong> <strong>Windows</strong><br />
Me<br />
- - <strong>IBM</strong><br />
600X <strong>IBM</strong> <strong>IBM</strong> <strong>Windows</strong><br />
Me<br />
- - <strong>IBM</strong><br />
i Series 1400<br />
<strong>IBM</strong> <strong>Windows</strong> - - - -<br />
2611-<br />
410/450/411/451<br />
Me<br />
i Series 1400/1500 <strong>IBM</strong> <strong>IBM</strong> <strong>Windows</strong> - - -<br />
2611-<br />
412/452/472/512/55<br />
2<br />
Me<br />
i Series 1400/1500 - <strong>IBM</strong> <strong>Windows</strong> - - -<br />
2621-<br />
420/42U/460/46U/4<br />
80/48U/540/421/441<br />
/541<br />
Me<br />
i Series 1400/1500 - <strong>IBM</strong> <strong>Windows</strong> - - -<br />
2621-<br />
Me
422/442/482/483/49<br />
2/4E2<br />
2651-542/562/592<br />
i Series 1200/1300<br />
1161-<br />
21x/23x/25x/26x<br />
1171-<br />
31x/32x/34x/35x/33<br />
x/37x<br />
- <strong>IBM</strong> <strong>IBM</strong> <strong>IBM</strong> - -<br />
T20 <strong>IBM</strong> <strong>IBM</strong> <strong>Windows</strong><br />
Me<br />
- <strong>IBM</strong> <strong>IBM</strong><br />
A20m <strong>IBM</strong> <strong>IBM</strong> <strong>Windows</strong><br />
Me<br />
- <strong>IBM</strong> <strong>IBM</strong><br />
A20p <strong>IBM</strong> <strong>IBM</strong> <strong>Windows</strong><br />
Me<br />
- <strong>IBM</strong> <strong>IBM</strong><br />
X20 <strong>IBM</strong> <strong>IBM</strong> <strong>IBM</strong> - <strong>IBM</strong> <strong>IBM</strong><br />
Step 2: Follow the upgrade guide on the following section to upgrade all the drivers <strong>for</strong> the fields<br />
with Window Me that apply to your system.<br />
Step 3: Install the device drivers with the field with <strong>IBM</strong> in the following sequential order <strong>for</strong> a<br />
successful install <strong>for</strong> all the device drivers that apply to your system. Note: Installation guide is<br />
included when the drivers are obtained from <strong>IBM</strong> Web site.<br />
1. <strong>Windows</strong> Me Supplement File<br />
2. Video Driver<br />
3. Audio Driver<br />
4. Bay Swap Driver<br />
5. <strong>IBM</strong> PM Driver<br />
Step 4: Install or upgrade the remaining drivers and applications from Chart 1 to complete<br />
<strong>Windows</strong> Me setup <strong>for</strong> your system.<br />
Now setup ends.<br />
To upgrade Video (NeoMagic MagicMedia 128AV/256AV) to <strong>Windows</strong> Me built-in driver<br />
(ThinkPad 240)<br />
1. Turn on your computer, and then logon to <strong>Windows</strong> Me.<br />
2. Click Start →Settings → Control Panel.<br />
3. Double-click Display icon to open “Display Properties”.<br />
4. Click ‘Settings’ tab and click [Advanced…].<br />
5. Click ‘Adapter’ tab and click [Change…].<br />
6. Click [Specify the location of the driver (Advanced)] at the ‘Update Device Driver<br />
Wizard’ and click [Next].<br />
7. Select [Display a list of all the drivers in a specific location, so you can select the driver<br />
you want] and click [Next].<br />
8. Select “NeoMagic MagicMedia 128XD/256AV [6-8-2000]”<br />
9. Click [NEXT]
10. Click [Finish] to complete the upgrade.<br />
11. Click [Yes] to restart the system.<br />
To upgrade Video (NeoMagic MagicGraph 128ZV+) to <strong>Windows</strong> Me built-in driver<br />
(ThinkPad i Series 1400 2611-410/450/411/451)<br />
1. Turn on your computer, and then logon to <strong>Windows</strong> Me.<br />
2. Click Start →Settings → Control Panel.<br />
3. Double-click Display icon to open “Display Properties”.<br />
4. Click ‘Settings’ tab and click [Advanced…].<br />
5. Click ‘Adapter’ tab and click [Change…].<br />
6. Click [Specify the location of the driver (Advanced)] at the ‘Update Device Driver<br />
Wizard’ and click [Next].<br />
7. Select [Display a list of all the drivers in a specific location, so you can select the driver<br />
you want] and click [Next].<br />
8. Select “NeoMagic MagicGraph 128XD [6-8-2000]”.<br />
9. Click [NEXT]<br />
10. If Version conflict message appears than click [No]<br />
11. Click [Finish] to complete the upgrade.<br />
12. Click [Yes] to restart the system.<br />
To upgrade Audio (Ess Solo1) to <strong>Windows</strong> Me built-in driver (ThinkPad models 240, 390E,<br />
390X, i Series 2611-412/452/472/512/552, i Series 2621, i Series 2651)<br />
1. Turn on your computer and logon to <strong>Windows</strong> Me.<br />
2. Click Start → Settings → Control Panel<br />
3. Double-click System icon and click ‘Device Manager’ tab.<br />
4. Click [+] “Sound, Video and Game Controller” to expand the devices<br />
5. Double-click “Ess Solo PCI AudioDrive” to open its property<br />
6. Click “Driver” tab.<br />
7. Click “Update Driver”<br />
8. In ‘Update Device Driver Wizard’ Select “Specify the location of the driver (Advanced)”<br />
and Click [Next] to continue.<br />
9. Select “Display list of all the Driver…” and click [Next]<br />
10. Select “ESS Solo PCI AudioDrive (WDM) [6-8-2000]”<br />
11. Click [Next]<br />
12. If Update Driver Warning dialog box appears, then click [Next].<br />
13. If Version conflict message appears than click [No]<br />
14. When finished copying files, click [Finish]<br />
To upgrade Audio (Crystal SoundFusion) to <strong>Windows</strong> Me built-in driver (ThinkPad models<br />
570, 570E, 600X, A20m, A20p and T20)<br />
1. Turn on your computer and logon to <strong>Windows</strong> Me.<br />
2. Click Start → Settings → Control Panel<br />
3. Double-click System icon and click ‘Device Manager’ tab.<br />
4. Click [+] “Sound, Video and Game Controller” to expand the devices<br />
5. Double-click “Crystal SoundFusion(Im) PCI Audio Accelerator” to open its property<br />
6. Click “Driver” tab.<br />
7. Click “Update Driver”<br />
8. Click “Advanced”
9. Click [Next] to continue<br />
10. Click “Display list of all the Driver…”<br />
11. Select “Crystal Sound Fusion [6-8-2000]”<br />
12. Click [Next]<br />
13. Click [Next] to confirm<br />
14. New Hardware Found wizard will be detected and will install the necessary devices<br />
15. Click [Finish] to finish upgrade process<br />
To upgrade Audio (Crystal SoundFusion) to <strong>Windows</strong> Me built-in driver (ThinkPad models<br />
600 and 600E)<br />
Note: During upgrade, you will observe yellow bang on some audio devices and new devices will<br />
be listed. Once all audio devices are upgrade, the yellow bang will disappear. It is also<br />
recommended to reboot the system even though it will not be prompted.<br />
1. Turn on your computer and logon to <strong>Windows</strong> Me.<br />
2. Click Start →Settings →Control Panel<br />
3. Double-click System icon and click ‘Device Manager’ tab.<br />
4. Click [+] “Sound, Video and Game Controller” to expend the devices<br />
5. Select “Crystal PnP Audio system CODEC” and click [Properties]<br />
6. Click “Driver” tab.<br />
7. Click “Update Driver”<br />
8. Click “Specify the location of the driver (Advanced)”<br />
9. Click [Next] to continue<br />
10. Click “Display a list of all the driver in a specific location….”<br />
11. Click [Next]<br />
12. Click “Display list of all the Driver…”<br />
13. Select the driver with most recent date stamp such as “Crystal WDM Audio CODEC [6-<br />
8-2000]”<br />
14. Click [Next] <strong>for</strong> next two times to continue<br />
15. Once all the files are copied, click [Finish]<br />
16. Click [Close]. Note: Some Audio Device will appear with a yellow bang. Reboot the<br />
system be<strong>for</strong>e continuing to upgrade the next device. After reboot, the yellow bang will<br />
disappear.<br />
17. Repeat the steps from 5 to 16 <strong>for</strong> the following device sequentially.<br />
• Crystal PnP Audio System Control Registers<br />
• Crystal PnP Audio System Joystick (select “Gameport Joystick [6-8-2000]”)<br />
• Crystal PnP Audio System MPU-401 Compatible<br />
• Crystal SoundFusion (tm) PCI Audio Accelerator (600E Only)<br />
18. Once all Devices are update, reboot the system.
General Technical In<strong>for</strong>mation<br />
The purpose of this section is to provide the user with some more in-depth technical in<strong>for</strong>mation<br />
on how to use <strong>Windows</strong> Me on specific <strong>IBM</strong> ThinkPad computer environments.<br />
Docking Station/Port Replicator support <strong>for</strong> supported ThinkPad<br />
models<br />
There are following three types of docking and undocking scenarios.<br />
• Hot docking and undocking<br />
Under <strong>Windows</strong> Me, hot docking and undocking enables you to physically attach or<br />
detach your computer from a docking station or port replicator while the system is<br />
“running”. If your ThinkPad model supports hot docking and undocking, it will also<br />
support warm docking and undocking.<br />
• Warm docking and undocking<br />
Under <strong>Windows</strong> Me, warm docking and undocking enables you to physically attach and<br />
detach your computer from a docking station or port replicator while in Standby mode.<br />
To dock or undock the computer to a docking station or port replicator, the system itself<br />
must to be in Standby mode. Once in Standby mode, the computer can then either be<br />
docked or undocked.<br />
When the system-unit is docked and in Standby mode, the user can initiate warm<br />
undocking by pressing the hardware eject or turning a hardware switch. <strong>Windows</strong> Me<br />
will wake the system from Standby and then “eject” the computer. After the operating<br />
system has “ejected” the computer, your can physically undock the system from the<br />
docking station or port replicator.<br />
• Cold docking and undocking<br />
Under <strong>Windows</strong> Me, cold docking and undocking enables you to physically attach or<br />
detach the computer from a docking station or port replicator while the computer is<br />
turned off. When the system is off, the user can attach and detach the system-unit as well<br />
as add-on devices to and from the docking station or port replicator.<br />
*********IMPORTANT NOTICE****************************<br />
It is highly recommend to cold dock the system prior to hot docking and warm docking. If cold<br />
docking is not done prior to hot docking and warm docking, you will encounter unpredictable<br />
problems.<br />
The following table lists the supported ThinkPad models and the docking and undocking methods<br />
each supports with various <strong>IBM</strong> docking stations and port replicators.<br />
SelectaDock-<br />
II/III<br />
ThinkPad 600,<br />
600E, 600X,<br />
Hot docking and<br />
undocking<br />
ThinkPad 390,<br />
390E, 390X<br />
ThinkPad<br />
570, 570E<br />
ThinkPad<br />
T20, A20m,<br />
A20p, X20<br />
- - -
PC Card<br />
Enabler/PC<br />
Card Enable<br />
with<br />
Advanced<br />
EtherJet<br />
Port<br />
Replicator<br />
with<br />
Advanced<br />
EtherJet Port<br />
Hot docking and<br />
undocking<br />
- Warm docking<br />
and undocking<br />
- - -<br />
Hot docking<br />
and<br />
undocking<br />
with the<br />
ThinkPad<br />
UltraBase<br />
ThinkPad<br />
Dock - - -<br />
ThinkPad<br />
Port<br />
Replicator<br />
- - -<br />
Tips <strong>for</strong> docking station support on ThinkPad models 570 and 570E:<br />
-<br />
Hot docking<br />
and<br />
undocking<br />
Hot docking<br />
and<br />
undocking<br />
• On ThinkPad 570 series, Port Replicator with Advanced EtherJet can be attached only<br />
through the UltraBase. This section explains how to attach or detach the system to/from<br />
the port replicator.<br />
• UltraBase itself is not recognized as the docking station or the port replicator by<br />
<strong>Windows</strong> Me. Even if you attach the UltraBase, <strong>Windows</strong> Me does not create the<br />
hardware profile <strong>for</strong> the docking or show the “Eject PC” option in the Start menu. Since<br />
the UltraBase is just a cable extension <strong>for</strong> the UltraslimBay, attaching or detaching the<br />
UltraBase is more like attaching or detaching the UltraslimBay device. For more<br />
in<strong>for</strong>mation on how to attach/detach the UltraBase, refer to the “Hot and Warm swapping<br />
support <strong>for</strong> supported ThinkPad models” section of this document.<br />
• On the ThinkPad 570 series, <strong>Windows</strong> Me offers docking support and configuration in<br />
two ways:<br />
1. If you want to undock the computer from the <strong>IBM</strong> Advanced Port Replicator and<br />
UltraBase, press the eject-request button located on the front of he UltraBase<br />
unit. When window message appears “System can be removed from UltraBase<br />
safely” or the status indicator (green LED) near the eject-request button is turned<br />
off, physically detach the system-unit from the UltraBase by the eject levers on<br />
side of the UltraBase.<br />
2. If you want to undock the computer from the <strong>IBM</strong> Advanced Port Replicator but<br />
still have the computer attached to the UltraBase, you must press the eject request<br />
marked with a “1” located on the port replicator or by clicking the “Eject PC”<br />
option in the Start menu of the <strong>Windows</strong> Me. By doing this, only the <strong>IBM</strong>
Advanced Port Replicator will be undocked, leaving the computer and the<br />
UltraBase unit still connected by <strong>Windows</strong> Me.<br />
Tips <strong>for</strong> docking station support on ThinkPad models 600, 600E and 600X:<br />
• If you dock your ThinkPad to a SelectaDock-II or SelecaDock-III docking station, the<br />
“Crystal SoundFusion Game Port” or “Gameport Joystick” device will be marked with<br />
a yellow exclamation point in the Device Manager menu. <strong>Windows</strong> Me does this by<br />
design, because there is only one game port resource available to the system. When the<br />
computer is docked, the system BIOS configures this resource to the game port device<br />
located on the docking station rather than the one on the system-unit. Disable the<br />
“Crystal SoundFusion Game Port” at Device Manager to avoid the resource conflict.<br />
You can still attach a game port device to the docking station.<br />
Tips <strong>for</strong> docking station support on ThinkPad models A20m, A20p, T20 and X20:<br />
• Prior to per<strong>for</strong>ming any kind of docking, it is required to install the latest CMD Ultra<br />
DMA IDE driver <strong>for</strong> DOS, Win95/98/NT4/2K. For more in<strong>for</strong>mation, please refer to<br />
readme file that comes with the driver.<br />
Hot and Warm swapping support <strong>for</strong> supported ThinkPad models<br />
<strong>Windows</strong> Me is full Plug and play support <strong>for</strong> devices located in the UltraBay FX, UltraslimBay<br />
or Ultrabay 2000 slot of your ThinkPad computer. Such devices include the following:<br />
o LS-120 Super Disk drive<br />
o ZIP 100 drive<br />
o IDE CD-ROM, CD-RW and DVD-ROM drive<br />
o Secondary battery pack<br />
o Diskette drive<br />
Each device can be dynamically inserted and removed from the swappable bay slot without<br />
having to completely turn off the computer. Depending on your type of ThinkPad computer,<br />
<strong>Windows</strong> Me supports two types of swapping: Hot and Warm.<br />
Warm swapping:<br />
Under <strong>Windows</strong> Me, you can per<strong>for</strong>m warm swap while the computer is in Standby<br />
mode.<br />
Hot swapping:<br />
Under <strong>Windows</strong> Me, you can per<strong>for</strong>m a hot swap while the computer is “running”. You<br />
can remove or insert a device from the swappable bay without turning off or placing the<br />
computer into Standby. The user can safely swap in and out different devices from the<br />
swappable bay slot.<br />
UltraBay FX device swapping with ThinkPad models 390, 390E and 390X:<br />
• ThinkPad 390 series support only warm swapping under the <strong>Windows</strong> Me. To enable this<br />
feature, you must install the latest Swap Master Driver.
• The UltraBay FX slot holds the diskette and CD-ROM combination drive unit. You can<br />
swap a diskette and CD-ROM (or diskette and DVD-ROM) combination drive with a<br />
secondary IDE hard disk drive, or a secondary battery pack.<br />
• Swapping the UltraslimBay device under <strong>Windows</strong> Me is enabled only while the<br />
computer is in Standby mode. In order to remove or insert a device designed <strong>for</strong> the<br />
UltraslimBay, you must put the system into Standby. When the system is in Standby<br />
mode, physically remove the device or insert another device.<br />
UltraslimBay device swapping with ThinkPad models 570 and 570E:<br />
• ThinkPad 570 series support both hot and warm swapping (attach/detach) under the<br />
<strong>Windows</strong> Me. To enable this feature, you must install the latest ThinkPad UltraBase<br />
Utility Driver II.<br />
• On ThinkPad 570 series, the UltraslimBay slot is located in the UltraBase unit. To swap<br />
a device from the UltraslimBay under <strong>Windows</strong> Me, you must first physically detach the<br />
UltraBase from the system-unit. This is due to the mechanical design of the system.<br />
• To detach the computer from the UltraBase, press the eject-request button located on the<br />
front side of he UltraBase unit. When pop-up window message appears, “System can be<br />
removed from UltraBase safely” or the status indicator (green LED) near the ejectrequest<br />
button is turned off, physically detach the system-unit from the UltraBase by the<br />
eject levers. Once the device is removed, then swap in or out a device from the<br />
UltraslimBay slot. Then attach the system unit back on.<br />
UltraslimBay device swapping with ThinkPad models 600, 600E and 600X:<br />
• ThinkPad 600 series support only the warm swapping under the <strong>Windows</strong> Me. To enable<br />
this feature, you must install the latest ThinkPad UltraBay Utility Driver.<br />
• Swapping the UltraslimBay device under <strong>Windows</strong> Me is enabled only while the<br />
computer is in Standby mode. In order to remove or insert a device designed <strong>for</strong> the<br />
UltraslimBay, you must put the system into Standby. When the system is in Standby<br />
mode, physically remove the device or insert another device.<br />
Ultrabay 2000 device swapping with ThinkPad T20:<br />
• ThinkPad T20 supports both hot and warm swapping of the Ultrabay 2000 devices under<br />
<strong>Windows</strong> Me. To enable this feature, you must install the latest ThinkPad Fast-Swap<br />
Feature Driver.<br />
• In order to remove an Ultrabay 2000 device, slide the bay-latch located next to the<br />
Ultrabay 2000 device. When the bay status indicator is turned off or when the pop-up<br />
window message appears, “Device can now be safely removed from the system”, pop out<br />
the handle and pull the handle to pull out the Ultrabay 2000 device. Remove or add<br />
Ultrabay 2000 device.<br />
• Swapping the Ultrabay 2000 device is not supported while the system is in the<br />
hibernation mode.<br />
• Swapping the Ultrabay 2000 device in the ThinkPad Dock is not supported.<br />
Ultrabay 2000 device and UltraBase X2 swapping with ThinkPad X20:
• ThinkPad X20 supports both hot and warm swapping of the Ultrabay 2000 device and<br />
UltraBase X2 under <strong>Windows</strong> Me. To enable this feature, you must install the latest<br />
ThinkPad Fast-Swap Feature Driver.<br />
• In order to remove an Ultrabay 2000 device, slide the bay-latch located next to the<br />
Ultrabay 2000 device. When the bay status indicator is turned off or when the pop-up<br />
window message appears, “Device can now be safely removed from the system”, pop out<br />
the handle and pull the handle to pull out the Ultrabay 2000 device. Remove or add<br />
Ultrabay 2000 device.<br />
• Swapping the Ultrabay 2000 device or the UltraBase X2 is not supported while the<br />
system is in the hibernation mode.<br />
• Swapping the Ultrabay 2000 device in the ThinkPad Dock is not supported.<br />
Ultrabay 2000 device swapping with ThinkPad models A20m and A20p:<br />
• ThinkPad models A20m and A20p support only warm swapping <strong>for</strong> Ultrabay 2000<br />
devices under the <strong>Windows</strong> Me. To enable this feature, you must install the latest<br />
ThinkPad Fast-Swap Feature Driver.<br />
• In order to remove an Ultrabay 2000 device, slide the bay-latch located next to the<br />
Ultrabay 2000 device. When the system goes into the Standby State and the bay status<br />
indicator is turned off, pop out the handle and pull the handle to pull out the Ultrabay<br />
2000 device. Remove or add Ultrabay 2000 device.<br />
• Swapping the Ultrabay 2000 device is not supported while the system is in the<br />
hibernation mode.<br />
• Swapping the Ultrabay 2000 device in the ThinkPad Dock is not supported.
<strong>Windows</strong> Me Hints and Tips<br />
1 Power Management<br />
1.1 Power Meter Icon located on SysTray (by default, this is in the lower right<br />
corner) does not update automatically from AC to Battery mode or vice versa<br />
Models: ThinkPad 600X<br />
Issue: Power Meter Icon located on SysTray does not automatically detect<br />
AC or Battery Mode<br />
Cause:<br />
Resolution: 1. Double-click Battery Icon on the Sys Tray<br />
2. Uncheck Show Meter on taskbar<br />
3. Click Start →Settings → Control Panel<br />
4. Double-click Power Option icon<br />
5. Click Advance tab<br />
6. Click Always Show icon on the taskbar<br />
6. Click [Apply]<br />
1.2 Wake-On Ring (WOR) needs to be enabled in the Power Option <strong>for</strong> ThinkPad<br />
570 and 600 Series<br />
Models: ThinkPad 570 and 600 Series<br />
Issue: Wake-On-Ring needs to be enabled in the Power Option<br />
Cause:<br />
Resolution:<br />
1. Turn on your computer, and then logon to <strong>Windows</strong> Me<br />
2. Click: Start → Settings → Control Panel<br />
3. Double-click Power Option icon<br />
4. Click on Suspend/Resume Option tab<br />
5. Check Resume on incoming call<br />
6. Click [OK]<br />
1.3 OS Hibernation on APM system is not supported<br />
Models: ThinkPads with APM power management<br />
Issue: OS Hibernation either through Startup menu or System Timer in<br />
Power Option in the Control Panel will not work correctly.<br />
Cause: The operating system does not save System In<strong>for</strong>mation during<br />
Resolution:<br />
hibernation.<br />
Install hidehibe.exe provided by <strong>IBM</strong> web site to prevent OS<br />
Hibernation. The hidehibe.exe is in the “<strong>Windows</strong> Me supplement<br />
File”. To initiate hibernation, use Fn + F12. Fn key might differ<br />
depending the system model.<br />
1.4 Standby triggered by closing the lid is not supported if any PC Card device is<br />
installed.<br />
Models:<br />
ThinkPad i Series 1400 2611-410/450/411/451,<br />
ThinkPad i Series 1400/1500 2611-412/452/472/512/552
Issue:<br />
If PC Card device is installed, it prevents Standby by Lid Close<br />
Cause:<br />
Resolution: 1. Stop the PC Card device using Unplug or Eject Hardware located<br />
on the SysTray<br />
a. Double-click Unplug or Eject Hardware located on<br />
SysTray<br />
b. Select the device listed and Click [Stop]<br />
c. Click [OK] to confirm to stop the device<br />
d. When notified safe removal, click [OK] and remove the<br />
device.<br />
e. Close the Lid to put the system into Standby mode<br />
2. Use Fn+F4 key to put the system into Standby mode.<br />
1.5 The Screen flashes with random characters and patterns <strong>for</strong> a while when<br />
resuming from Hibernation mode.<br />
Models: ThinkPad i Series 1200/1300<br />
Issue: When resuming from Hibernation mode, the screen flashes with<br />
random characters and patterns on the screen <strong>for</strong> a while (within 0.5<br />
second).<br />
Cause: VGA Driver issue<br />
Resolution: The screen resumes correctly appearance automatically.<br />
1.6 <strong>Windows</strong> Media Player changes to window screen mode when using Power<br />
Management.<br />
Models: All ThinkPad models<br />
Issue: <strong>Windows</strong> Media Player is changed to window screen mode from full<br />
screen mode when the system enters Sleep mode or Hibernation mode.<br />
Cause: <strong>Windows</strong> Media Player’s limitation<br />
Resolution: To return to full screen mode, Press ALT+ENTER.<br />
1.7 Standby is not available if select USB printers are installed.<br />
Models: All ThinkPad models<br />
Issue:<br />
If a USB printer is installed, it might prevent standby with an error<br />
message.<br />
Cause: Hardware Limitation<br />
Resolution: Disable USB Printer or Unplug the USB Printer.<br />
To Disable USB Printer:<br />
1. Click Start → Settings → Control Panel<br />
2. Double-click System icon and click “Device Manager” tab<br />
3. Click [+] USB Controller and double-click USB Printer<br />
4. Select Disable and Click [OK]<br />
You may also contact the manufacturer of your printer <strong>for</strong> an updated<br />
driver.
1.8 USB Wake Up is not supported<br />
Models: All ThinkPad models<br />
Issue: USB device Wake Up is not supported (e.g. via mouse or keyboard).<br />
Resolution: To wake up the system from Standby mode, press “Fn” key.<br />
1.9 Fn + F3 key to turn off LCD monitor does not work when playing <strong>Windows</strong><br />
Media Player.<br />
Models: ThinkPad models A20m, A20p, and T20, X20<br />
Issue: Fn +F3 to turn off the LCD screen does not work while <strong>Windows</strong><br />
Medial Player is running even though the “Preparing to turn off<br />
monitor” message appears.<br />
Cause: <strong>Windows</strong> Media Player limitation.<br />
Resolution: To turn off the LCD by pressing Fn+F3, stop playing <strong>Windows</strong> Media<br />
Player.<br />
1.10 System cannot hibernate when using video camera<br />
Models: ThinkPad models A20m, A20p, and T20, X20<br />
Issue: When using the video camera related application (<strong>for</strong> example,<br />
NetMeeting), system hibernation is rejected with the message " Your<br />
computer cannot hibernate or standby because the USB Video Camera<br />
<strong>for</strong> Intel® ProShare® technology cannot enter into a low power state".<br />
Cause: <strong>Windows</strong> Me Limitation<br />
Resolution: Close the video camera related application prior to putting the system<br />
into hibernation.<br />
1.11 System cannot hibernate with some USB cameras<br />
Models: All ACPI ThinkPad models<br />
Issue: When using some USB cameras, system hibernation is rejected with<br />
the message " Your computer cannot hibernate or standby", or <strong>for</strong><br />
some USB cameras, system hangs occur when going to hibernate.<br />
Cause: This is <strong>Windows</strong> Me or USB camera driver problem<br />
Resolution: Remove the camera be<strong>for</strong>e go to hibernate.<br />
1.12 HDD power off timer does not work intermittently on battery mode<br />
Models: All ThinkPad models<br />
Issue: On battery mode, sometimes hard disk does not turn off after the<br />
setting time of “Turn off hard disk”.<br />
Cause: This is a <strong>Windows</strong> Me problem<br />
Resolution: None<br />
2 Docking Station/Port Replicator<br />
2.1 Ring Central Fax cannot receive fax data when docked and in Standby mode
Models: ThinkPad 600X<br />
Issue:<br />
When the System is docked and in Standby mode, it cannot receive an<br />
incoming fax.<br />
Resolution: Option 1: When expected to receive fax, resume from Standby<br />
Option 2: Undock the system and put the system into Standby mode<br />
while Resume on Ring is enabled in the Power Option<br />
a) Use Eject Hardware to Eject from docking station. Click<br />
Start→ Eject Hardware<br />
b) After successful Eject, Click Start → Settings → Control<br />
Panel<br />
c) Double-click Power Option icon.<br />
d) Click “Suspend/Resume Options” tab<br />
e) Check Resume on Incoming Call<br />
f) Now the system should be ready to be in Standby mode and<br />
Resume on incoming fax.<br />
2.2 System makes a clicking sound when starting <strong>Windows</strong> Me and the system is<br />
docked to SelectaDock III.<br />
Models: ThinkPad 600X<br />
Issue: When the system is docked to SelectaDock III, the system makes a<br />
continuous clicking sound when the system starts.<br />
Cause: <strong>Windows</strong> Me or the audio driver problem.<br />
Resolution: None<br />
2.3 The wheel scroll function on some USB mice does not work after hot docking.<br />
Models: ThinkPad models 570, 570E, A20m, A20p, T20, and X20<br />
Issue: When USB mouse with wheel screen function is attached to the<br />
docking station, the scrolling wheel on the mouse does not work after<br />
the system is hot docked. Other mouse function (moving, clicking)<br />
correctly works.<br />
This occurs the following hot dock configuration<br />
� ThinkPad model 570/570E with ThinkPad Port Replicator with<br />
Advanced EtherJet Feature<br />
� ThinkPad model A20 Series, T20, and X20 with ThinkPad Dock<br />
Resolution: Wheel scroll function will resume after a system reboot.<br />
2.4 Some USB hubs or USB devices properties show green (?) mark<br />
Models: All ThinkPad models<br />
Issue:<br />
When the USB hub or USB device is attached to the system, a green<br />
question mark appears on it in the Device Manager.<br />
Cause: By <strong>Windows</strong> Me design. The green question mark on the device<br />
indicates that a compatible hardware ID was used to install the drivers<br />
<strong>for</strong> the device. <strong>Windows</strong> is not able to find a better match in our<br />
default searching paths<br />
Resolution: Ignore green question mark. The device works correctly without any<br />
error.
2.5 The system may hang at the boot time when the PCI IRQ steering is changed<br />
from 11 (default value) to 9<br />
Models: ThinkPad 600X<br />
Issue: When the user changes the value of PCI IRQ Steering to 9 from<br />
11(default value) with the ThinkPad Utility in order to use the IDE<br />
device in SelectaDockII/III, the system hangs at boot time.<br />
Cause: Under investigation. This problem occurs only when <strong>Windows</strong> Me is<br />
clean installed on the system It does not occur when <strong>Windows</strong> Me is<br />
installed during an upgrade.<br />
Resolution: When the user encounters this problem, please change the value of<br />
PCI IRQ Steering back to 11. If you still want to use the IDE device<br />
in Docking, please change the assignment of IDE device by ThinkPad<br />
Utility as below:<br />
Primary Master → Internal HDD<br />
Primary Slave → IDE devices in the Ultra Slim Bay (CD ROM or<br />
other IDE devices)<br />
Secondary Master/Slave → For IDE device in Docking<br />
To configure above IDE configuration, follow the following step.<br />
1. Open ThinkPad configuration by double-clicking the icon in<br />
Systray.<br />
2. Click DeviceBay -> Disable Warm Swap deices -> Apply -> OK<br />
3. Reboot the system.<br />
2.6 16-bit PC Cards hot plugged to the dock PC Card slot will not be detected<br />
after warm docking with an ATA PC Card already installed in the PC Card slot<br />
of the dock.<br />
Models: ThinkPad 390<br />
Issue:<br />
When the ATA PC Card is already installed in the docking PC Card<br />
slot, the system will not detect any 16-bit PC Card device when it’s<br />
hot plugged on the docking PC Card slot when the device driver is not<br />
installed prior to Warm Dock.<br />
Resolution Cold dock the system with 32-bit PC Card device in the dock PC Card<br />
slot..<br />
1. Shut down the System<br />
2. Insert 32-bit PC Card device in the dock PC Card slot<br />
3. Power on the System<br />
4. The system should detect the new devices<br />
5. Once the device driver is installed, the device will be detected<br />
every time its cold/hot/warm docked.<br />
3 PC Cards and Device Support<br />
3.1 PCMCIA Card Services yellow “!” with Code (1) - Not configured correctly<br />
Models: All ThinkPad Models<br />
Issue: When any PC Card device is installed, the OS detects it and installs<br />
the PCMCIA Card Services. When PC Card device is hot plugged <strong>for</strong>
the first time, yellow “!” will appear on PCMCIA Card Services in the<br />
Device Manager as code 1. This does not cause any functionality loss.<br />
Cause: By <strong>Windows</strong> Me design<br />
Resolution: Continue to use the PC Card. Once the system reboots, the yellow “!”<br />
disappears.<br />
3.2 Adaptec SlimSCSI 1480A PC Card causes system hang<br />
Models: ThinkPad models 390, 600X<br />
Issue: System hangs when Adaptec Slim SCSI 1480A in cold or hot inserted.<br />
Resolution: SlimSCSI 1480A is not supported.<br />
3.3 Wake-On-Ring (WOR) might not work when using some PC Card Modems<br />
Models: All ThinkPad models<br />
Issue: When using some PC Card modems under <strong>Windows</strong> Me, you may<br />
notice a power management setting <strong>for</strong> the device listed in Device<br />
Manager. While Wake-On-Ring is enabled in the Power Manager,<br />
WOR feature may not function properly.<br />
Cause: OS does not support wakeup capability from Standby mode <strong>for</strong> an<br />
incoming call. This is a current limitation <strong>for</strong> this release of <strong>Windows</strong><br />
Me. Only some CardBus modem cards support this function.<br />
Resolution: Do not use the WOR function with PC Card modems.<br />
3.4 Some PC cards might not be detected after resuming from Standby mode.<br />
Models: ThinkPad 240X<br />
Issue: Some PC cards may not be detected when the system resumes from<br />
standby.<br />
Cause: This is caused by PC Card device driver.<br />
Resolution: Install any PC cards prior to putting the system into Standby or Hot<br />
unplug and then plug PC Card.<br />
3.5 <strong>IBM</strong> Token Ring PC Card driver is not included in <strong>Windows</strong> Me.<br />
Models: All ThinkPad models<br />
Issue: <strong>IBM</strong> Token Ring PC Card driver is not included in <strong>Windows</strong> Me.<br />
Resolution: Token Ring PC Card driver and the installation guide can be obtained<br />
at: http://www.networking.ibm.com.<br />
3.6 ATA PC Card does not work.<br />
Models: ThinkPad 600X<br />
Issue: ATA cards will have a resource conflict if “Warm swap device” <strong>for</strong><br />
the <strong>IBM</strong> ThinkPad Ultra Bay is enabled<br />
Cause:<br />
Hardware Limitation<br />
Resolution: Warm Swap <strong>for</strong> the <strong>IBM</strong> ThinkPad Device Bay must be disabled<br />
1. Click Start → Settings → Control Panel<br />
2. Double-click System icon<br />
3. Double-Click ThinkPad Configuration
4. Click “Device” Bay<br />
5. Check ‘Disable’ Warm Swap devices<br />
6. Click Apply and click Yes<br />
7. Reboot when prompt.
4 Video/Multimedia<br />
4.1 A version conflict message appears when updating <strong>IBM</strong> supplied NeoMagic<br />
Video driver (NMG5) over the built-in NeoMagic Video driver (NMG5) in<br />
<strong>Windows</strong> Me.<br />
Models: All ThinkPad, whose video chip is NMG5<br />
Issue: When trying to install <strong>IBM</strong> supplied NeoMagic Video driver over the<br />
built-in NeoMagic Video driver in <strong>Windows</strong> Me, the warning message<br />
Cause:<br />
“Version Conflict” appears.<br />
The device driver version detected by <strong>Windows</strong> Me Does not reflect<br />
that the <strong>IBM</strong> device driver is newer.<br />
Resolution: Please select “No” to <strong>for</strong>ce the installation of the <strong>IBM</strong> supplied<br />
NeoMagic Video driver over <strong>Windows</strong> Me native driver when this<br />
error message appears.<br />
4.2 After playing MPEG file by <strong>Windows</strong> Media Player, the color mode of the screen<br />
does not resume correctly when using Dual Display.<br />
Models: i Series 1200/1300<br />
Issue: After playing MPEG file with <strong>Windows</strong> Media Player with Dual<br />
Display mode, enter Hibernation without closing <strong>Windows</strong> Media<br />
Player. At that time, the screen color pallet becomes strange after<br />
resuming from hibernation.<br />
Cause: VGA driver issue.<br />
Resolution: If this happens, disable Dual display mode and enable again. Or close<br />
<strong>Windows</strong> Media Player be<strong>for</strong>e entering Hibernation.<br />
4.3 <strong>Windows</strong> Media Player v.7.0 cannot play two or more multimedia files<br />
simultaneously<br />
Models: All ThinkPad models<br />
Issue: <strong>Windows</strong> Media Player 7 cannot open two or more multimedia files at<br />
the same time.<br />
Cause: By <strong>Windows</strong> Media Player design. Media Player V7.0 can play only<br />
one multimedia file at the same time.<br />
Resolution: Select one multimedia files at a time when using <strong>Windows</strong> Media<br />
Player.<br />
4.4 CD Audio volume Control does not work during playing CD Audio on<br />
<strong>Windows</strong> Media Player<br />
Models: All ThinkPad models<br />
Issue: CD Audio volume in Volume Control does not work during playing<br />
CD Audio on <strong>Windows</strong> Media Player V.7.0.<br />
Cause: By <strong>Windows</strong> Media Player design. This problem happens when the<br />
“Digital Playback” in the Options of <strong>Windows</strong> Media Player V.7.0 is<br />
checked.
Resolution:<br />
Use the volume control on <strong>Windows</strong> Media Player V.7.0 instead of<br />
CD Audio volume in Volume Control. Or do the following operations,<br />
so that CD Audio volume in Volume Control can work.<br />
1 Open “Tools” in <strong>Windows</strong> Media Player V.7.0.<br />
2 Go → Options → CD Audio tab.<br />
3 Uncheck “Digital Playback”<br />
4.5 Graphics on <strong>Windows</strong> Media Player stops (freezes) when <strong>Windows</strong> Media<br />
Player is running in full screen mode<br />
Models: All ThinkPad models<br />
Issue: When playing a movie file on <strong>Windows</strong> Media Player V. 7.0 in the<br />
full screen mode and pressing short cut key ALT+F4 to close Media<br />
Player, the picture on <strong>Windows</strong> Media Player stops or freezes. It is<br />
not a system hang.<br />
Cause: By <strong>Windows</strong> Media Player design.<br />
Resolution: Do not use short cut key, Alt + F4 to close <strong>Windows</strong> Media Player<br />
application. First, stop playing the <strong>Windows</strong> Media Player and than<br />
use the short cut key Alt + F4 to close the application.<br />
4.6 <strong>Windows</strong> Media Player pull down menu does not display in 256-color mode<br />
when the movie is playing.<br />
Models: All ThinkPad models<br />
Issue: <strong>Windows</strong> Media Player pull down menu does not display in 256-color<br />
mode when the movie is playing. The blank gray box is displayed<br />
when you click (“View” “Play” “Tools” and “Help”). “File” pull<br />
down menu contents are displayed correctly.<br />
Cause: This issue is caused by <strong>Windows</strong> Me or DirectX.<br />
Resolution: Use 16 bit or more color depth, or stop the movie be<strong>for</strong>e selecting the<br />
pull down menu.<br />
4.7 Volume Control setting change is not restored when the system reboots.<br />
Models: All ThinkPad models<br />
Issue: The setting changes of “Volume Control” such as Wave, Synthesizer,<br />
and CD Player, is not maintained when the system reboots<br />
Cause: This is WDM based audio driver, or Media Player 7.0 problem.<br />
Resolution: 1. Select “Tools” in Media Player 7.<br />
2. Select “Options”, and “CD Audio” tab.<br />
3. Uncheck “Digital Playback” checkbox<br />
4.8 3D function of Y-Station does not work under <strong>Windows</strong> Me<br />
Models: ThinkPad i-Series with Y-Station preinstalled in Win98<br />
Issue: When ‘3D’ surround is selected in Y-Station it displays an error<br />
message, asking the user to close the application. When prompt to<br />
reboot the system to enable ‘3D’ surround function, it does not work<br />
after reboot.<br />
Cause: Y-Station is not compatible with <strong>Windows</strong> Me<br />
Resolution: None: 3D surround function by Y-station is not compatible
4.9 No subtitle on DVD after resuming from Standby mode with some DVD<br />
movies<br />
Models: All ThinkPad models<br />
Issue: If system enters Standby mode while DVD is playing, after resuming<br />
from Standby mode, the subtitle, if available, is not displayed. This<br />
varies from DVD to DVD title.<br />
Cause: This is <strong>Windows</strong> Me problem. This also occurs in <strong>Windows</strong> 98.<br />
Resolution: Enable subtitle and play again, or do not use Power Management<br />
while playing the DVD.<br />
5 Device Configuration and Setup<br />
5.1 “Crystal SoundFusion Joystick’ device will be marked with a yellow ”!” in the<br />
Device Manager when docked.<br />
Models: ThinkPad 600 Series<br />
Issue: If the system is docked to SelectaDock-III docking station, the<br />
“Crystal SoundFusion Joystick” device will be marked with a ”!”<br />
point in the Device Manager. When the system is docked to Selecta<br />
Dock II, than GamePort Joystick has yellow ”!”.<br />
Cause: By <strong>Windows</strong> Me design. There is only one game port resource<br />
available to the system. When the computer is docked, the system<br />
BIOS configures this resource to the game port device located on the<br />
docking station rather than the one on the system-unit.<br />
Resolution: Disable the ‘Crystal SoundFusion’ in the Device Manager and the<br />
device can be still attached to the game port device to the docking<br />
station. To disable the ‘Crystal SoundFusion’ follow the steps below:<br />
1. Click Start → Settings → Control Panel<br />
2. Double-click System icon and click ‘Device Manager’ tab<br />
3. Click [+] Sound, video and game controllers and double-click<br />
Crystal SoundFusion<br />
4. Click [Disable]<br />
5. Click [OK]<br />
5.2 Two Infrared Communication Device will appear after upgrade if the Infrared<br />
device is not enabled.<br />
Models: ThinkPad 600E (266/300MHz)<br />
Issue: Two Infrared Communication Device will appear after upgrade if the<br />
Infrared device is not enabled.<br />
Cause: Infrared Communication device is disabled by BIOS default. If the<br />
system is upgraded while Infrared is disabled, two Infrared<br />
communication devices will appear after the upgrade. It does not<br />
Resolution:<br />
cause any functionality loss.<br />
Prior to upgrade, enable ThinkPad Infrared Device<br />
1. Click Start → Settings → Control Panel<br />
2. Double-click System icon
3. Click Device Manager<br />
4. Click [+] Infrared Devices<br />
5. Select Infrared Communication Device and Click [Properties]<br />
6. Click to Check Enable Infrared Device<br />
7. If prompt, reboot the system.<br />
If two Infrared Device do appear after upgrade, One of two Infrared<br />
Device will be automatically disabled. Leave the default setting. The<br />
infrared device will still function without any problem.<br />
5.3 Red X mark in USB Serial Port with <strong>IBM</strong> USB Multiple Hub.<br />
Models: ThinkPad 570E, I Series 1400<br />
Issue: With <strong>IBM</strong> USB Multiple hub, Red cross mark appears on <strong>IBM</strong> USB<br />
Serial Port (COM2) of Device Manager.<br />
Cause: This is <strong>Windows</strong> Me or USB hub driver problem<br />
Resolution: The device works properly, ignore this mark.<br />
6 Communication<br />
6.1 Limitation to Ring Central Voice after upgrading to <strong>Windows</strong> Me.<br />
Models: ThinkPad 570<br />
Issue: Ring Central Phone application causes a blue screen when it receives a<br />
voice phone call, but it can be used to send and receive fax.<br />
Resolution: Do not use Ring Central <strong>for</strong> voice. Instead, <strong>Windows</strong> Me comes with<br />
Hyper Terminal application which can be used <strong>for</strong> voice phone call.<br />
1. Click Start → Programs →Applications → Communication<br />
→Hyper Terminal<br />
2. Hyper Terminal will guide you the rest of the setup process.<br />
If Hyper Terminal application is not listed under Communication, do<br />
the following:<br />
1. Click Start → Settings → Control Panel<br />
2. Double-click Add/Remove Programs icon<br />
3. Click “<strong>Windows</strong> Setup” tab<br />
4. In the list of applications, select Communication and Click<br />
[Details]<br />
5. Click the check box next to Hyper Terminal<br />
6. Click [OK]<br />
7. Click [Apply] and Click [OK]<br />
8. Hyper Terminal applications is installed.<br />
6.2 NetBEUI connection is lost when resuming from standby or hibernation.<br />
Models: All ThinkPad models<br />
Issue: In the network environment using NetBEUI, the connection to a<br />
shared computer is lost after resume from standby or hibernation.<br />
Cause: By <strong>Windows</strong> Me design.<br />
Resolution: Do not use Standby or Hibernation feature while connecting via<br />
NetBEUI.
6.3 <strong>IBM</strong> Global Network Dialer<br />
Models: ThinkPad 240, i Series 2621-<br />
420,42U,421,441,460,46U,480,48U,540,541,560<br />
Issue:<br />
Cause:<br />
Not supported<br />
Resolution: <strong>Windows</strong> Me comes with a software Dial-up Networking which can<br />
be used <strong>for</strong> dial up connection instead of <strong>IBM</strong> Global Network Dialer.<br />
1. Click Start → Settings →Dial Up Networking<br />
2. Dial Up Networking Wizard will guide you through rest of the<br />
setup.<br />
6.4 When transferring a file using the Infrared device at 4 Mbps from a computer<br />
running <strong>Windows</strong> Me to computer running <strong>Windows</strong> 98, the file transfer fails<br />
Models: All ThinkPad models<br />
Issue: When transferring a file using the Infrared device at 4Mbps from a<br />
computer running <strong>Windows</strong> Me to a computer running <strong>Windows</strong> 98,<br />
the file transfer fails.<br />
Cause: This is <strong>Windows</strong>98 issue.<br />
Resolution: If using the Infrared device to transfer files between computers<br />
running <strong>Windows</strong> 98, and <strong>Windows</strong> Me set the connection rate<br />
between the communicating computers to 115 kbps:<br />
1. Click Start → Settings → Control Panel<br />
2. Double-click Network icon<br />
3. Click <strong>IBM</strong> ThinkPad Fast Infrared Port<br />
4. Click “Properties”<br />
5. Click “Advanced” tab<br />
6. Click “Maximum Connect Rate” in the Property window<br />
7. Click “115,200bps” in the Value window<br />
8. Click [OK]<br />
9. Click [OK]<br />
10. Click [Yes] to reboot the system<br />
6.5 Ring Central sometimes fails to receive the file after wake up from RI.<br />
Models: ThinkPad i Series 1400 2611-410/450/411/451<br />
Issue: Ring Central sometimes fails to receive a file after resuming from<br />
Standby from an incoming call. The system can wake up but Ring<br />
Central does not change Receiving mode.<br />
Cause: Ring Central is not completely compatible with <strong>Windows</strong> Me.<br />
Resolution: Do not use RingCental with WOR function under <strong>Windows</strong> Me.<br />
7 Upgrade and installation Issues<br />
7.1 Touching Trackpoint causes a hang during clean install<br />
Models: ThinkPad 240<br />
Issue: During clean install, Setup will hang when excessive movement is
done using TrackPoint Mouse.<br />
Resolution: As much as possible, use keyboard instead of Trackpoint.<br />
7.2 Short Cut Key Window will appear during upgrade install<br />
Models: ThinkPad i Series 1400 2611-410/450/411/451<br />
Issue: During upgrade install, Short Cut Key window will appear.<br />
Resolution: When upgrading and Short Cut Key window appears, Click [Cancel]<br />
and the setup will continue.<br />
7.3 <strong>Windows</strong> Me cannot be set up with OS/2 Boot Manager<br />
Models: All ThinkPad models<br />
Issue: Setup cannot continue with error message if OS/2 Boot Manager is<br />
present.<br />
Cause: By <strong>Windows</strong> Me design<br />
Resolution: Do not use the OS/2 Boot Manager while installing <strong>Windows</strong> Me.<br />
The OS/2 Boot Manager is currently not supported under <strong>Windows</strong><br />
Me.<br />
7.4 Access ThinkPad displays an error message after upgrading from <strong>Windows</strong> 98<br />
to <strong>Windows</strong> Me<br />
Models: All ThinkPad models with Access ThinkPad<br />
Issue: After upgrading from <strong>Windows</strong> 98 to <strong>Windows</strong> Me, an error message<br />
is displayed when the system is turned on:<br />
“Error: ’document.body.filters.0’ is null or not an object”.<br />
Cause: The version of Access ThinkPad that was preloaded with your system<br />
is not compatible with <strong>Windows</strong> Me.<br />
Resolution: Please download the Access ThinkPad update from the <strong>IBM</strong><br />
Support Web page.<br />
8 Miscellaneous<br />
8.1 Norton Antivirus Version 4.08 is not supported<br />
Models: All ThinkPad models<br />
Issue: Norton Antivirus Version 4.08 is not supported<br />
Resolution: Upgrade to Norton Antivirus 5.0.<br />
8.2 3D Maze screen saver starts at “Turn off monitor” setting time.<br />
Models: All ThinkPad models<br />
Issue: “3D Maze” screen saver does not startwith the screen saver setting<br />
time. Instead it starts with the “Turn off monitor” setting time.<br />
Cause: This is <strong>Windows</strong> Me screen saver problem.<br />
Resolution: This does not happen with other screen savers.